毎度です、「えばさん」 (@Ebba_oBL )です。
前回のエントリではツールを使って、自動でアルバムアートワークを取得する手順をシェアしましたが、今回はそれで取得できなかったものに対して、手動でアルバムアートを設定していきます。
自動設定はこちら↓
Mac iTunes のアルバムアートワークを手軽に設定する方法 | ハヤクユケ
アルバムアートワークを手動設定する方法
iTunes を起動し、アルバムのジャケットが一覧できる形で表示します。スクリーンショットの矢印で示しているアイコンをクリックします。アルバムアートワークが未設定のアルバムが見えます。
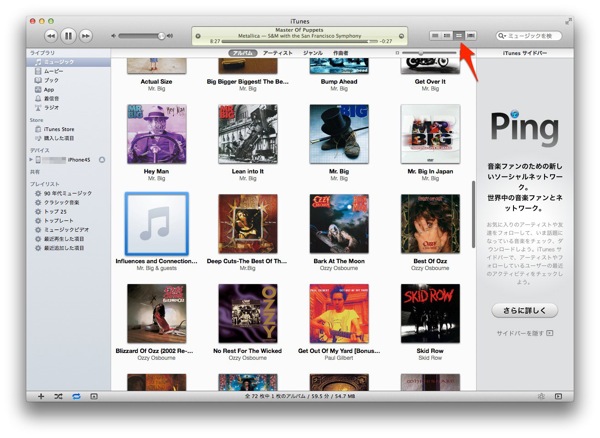
アルバムアートワークの無いアルバムを右クリックします。「情報を見る」という項目がありますので、これをクリック。
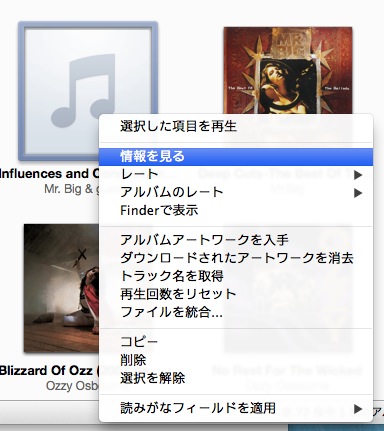
通常、以下のようなウインドウが開くと思います。「はい」で進めます。
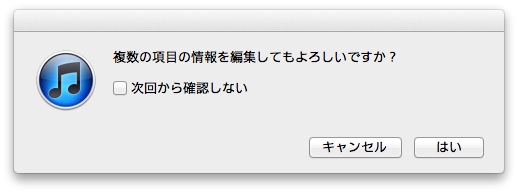
アルバムの情報が表示されました。ここのアルバム名をコピーしておいて、Amazon の商品画像や、Google の画像検索で目当てのジャケット画像を探しに行きます。
今回は Amazon から検索しましたが、Google の画像検索の方が高画質なものが見つかる可能性が高いかもしれません。
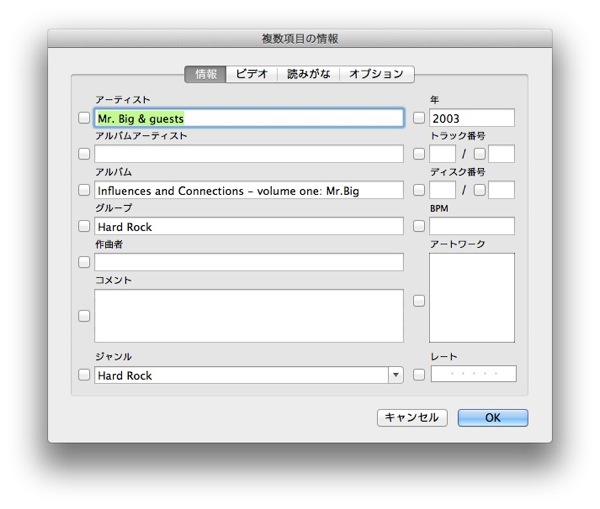
ネットで画像を見つけたら、その画像を「アートワーク」と書かれた部分へドラッグ&ドロップします。
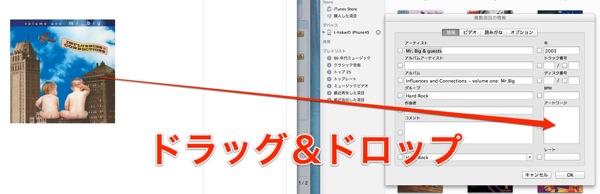
「アートワーク」に画像が入りました。このまま「OK」でウインドウを閉じれば完了です。
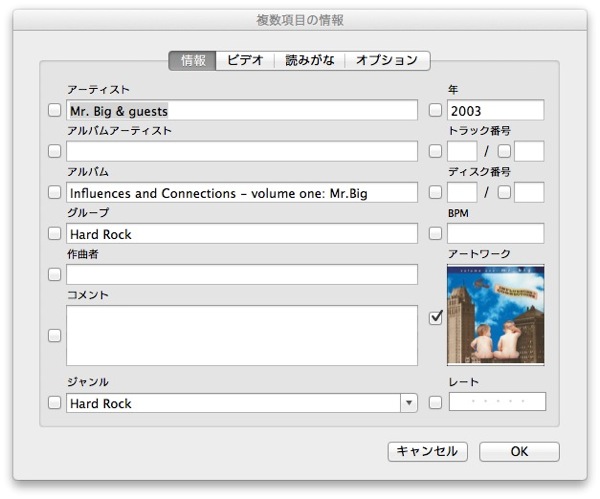
この通り、全てのアルバムにアートワークを設定する事ができました。スッキリ!

低画質なアルバムアート画像の差し替えもコレでOK
既にアルバムアートが設定されている物でも、前回のツールで設定したものの中には低画質な物も含まれています。
どうしても気に入らない場合は、画像を Google 画像検索で探してきてこの方法で差し替えるとより好みのアルバムアートワークが設定できます。
ネットから画像を拾ってくるあたりがグレーな感じもしなくもないですが、良識の範囲内で利用してください。






コメント