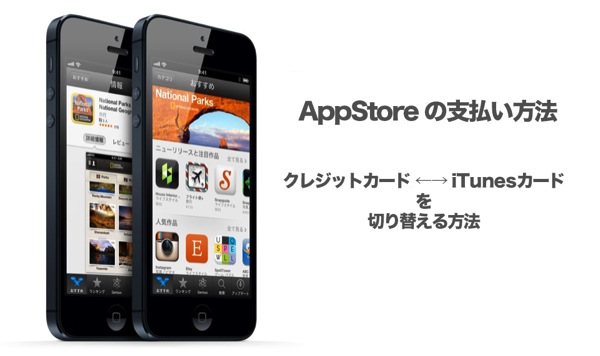
追記:この記事は主にクレジットカード情報の登録と削除についての内容となります。iTunesカード残高がある状態ではクレジットカード決済は利用できないというのがAppStoreのルールになっているようです。詳しくはiTunes カード残高とクレジットカードの優先順位 -ハヤクユケを参照下さい。
毎度です、 @Ebba_oBL です。
iPhone や Mac を利用していて、無料の物だけでも十分色々なアプリが楽しめますが、時に有料のアプリを購入したくなる事もあるかと思います。
あるいは、iTunes で音楽や映画を購入したり、iBook で本の購入。
Apple ID でできる電子決済はまぁ便利なものです。
クレジットカードを使わなくても iTunes カード(あるいは AppStore カード)といったプリペイドカードを利用することで、手軽に購入できるのも便利です。
ただ、この2種類の支払い方法。どちらか一方で継続している時はいいのですが、登録した iTunes カードの残高が無くなったので、一時的にクレジットカードを使いたい場合や、その逆の場合、支払い方法を設定し直さなくてはいけません。
普段はめったに操作することのない設定だけにいったいドコでやればいいのか、知らない人も多いと思いますので、いざという時思い出してもらう為にシェアしておこうと思います。
ここでは iPhone iOS 6.1.2 (iPad も同様の操作で大丈夫)で行う操作方法と、Mac (iTunes 11.0.4)での操作方法をそれぞれご紹介します。
支払い方法の切替 iPhone 編
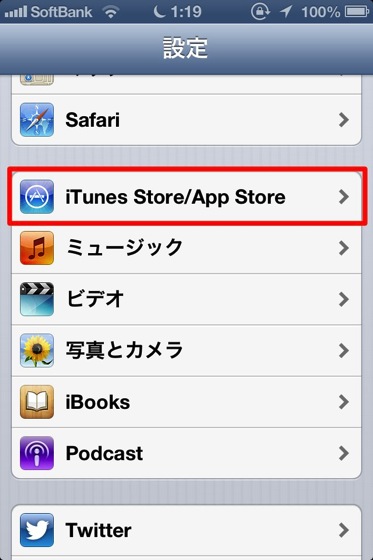
iPhone の手順からご説明します。まず設定を開きます。
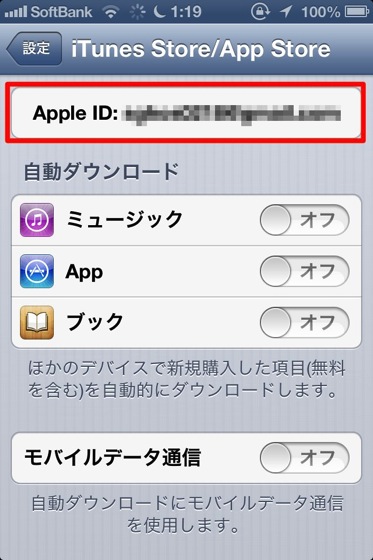
次に登録している Apple ID をタップ
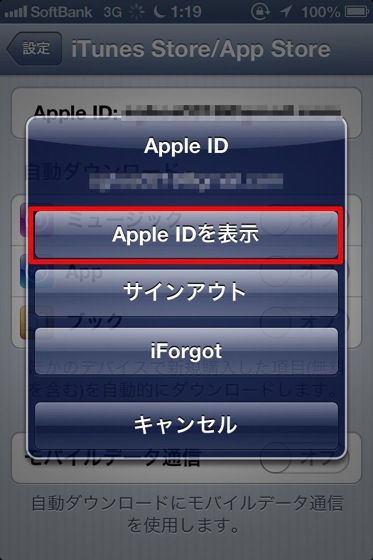
Apple ID を表示 をタップ
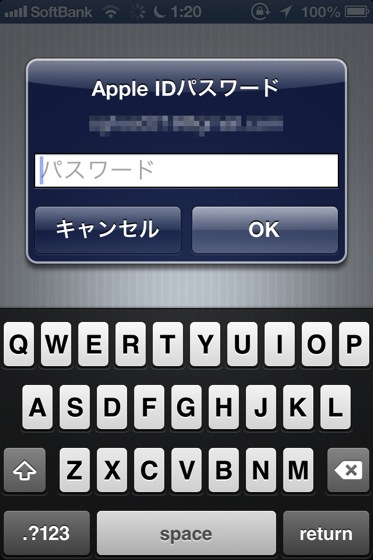
Apple ID のパスワードを入力します。
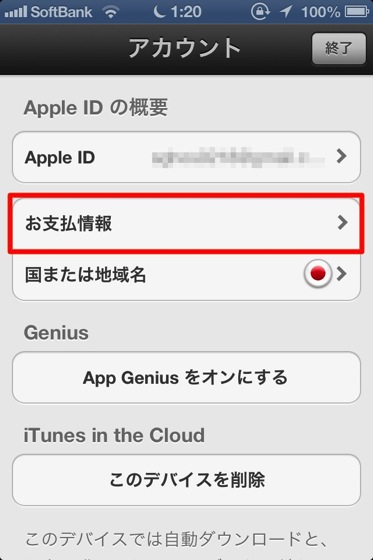
アカウント情報が表示されますので、ここの「お支払い情報」をタップします。
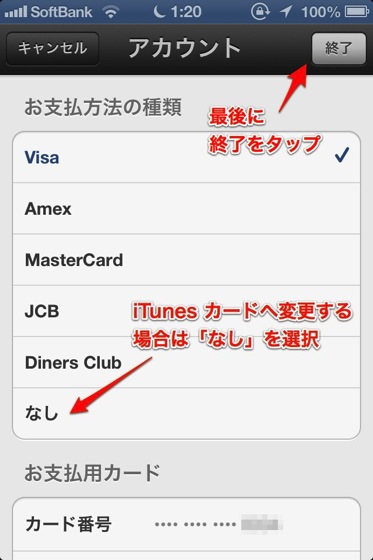
支払い方法の設定画面です。
クレジットカードを登録したい場合は、各項目を入力して最後に右上の終了をタップ。
クレジットカードを登録していたけど、iTunes カードを利用したい場合は「なし」を選択して、最後に右上の終了をタップします。
これにて設定完了となります。
支払い方法の切替 Mac 編
iTunes を起動し、iTunes Store を開きます。
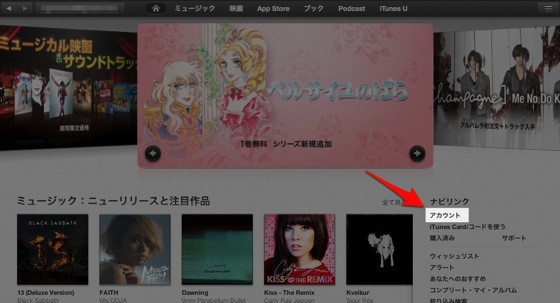
ストア内の右サイドバーに「アカウント」という項目がありますので、コレをクリックします。
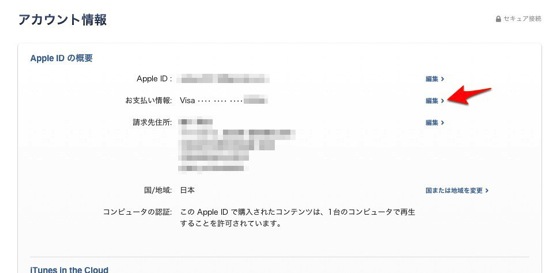
画面は既にアカウント情報が表示されていますが、この画面の手前で Apple ID のパスワードの入力を求められると思いますので、入力し進めて下さい。
次に、「お支払い情報」という項目の右にある「編集」をクリックします。
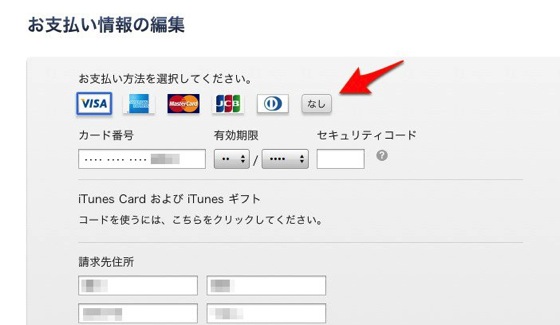
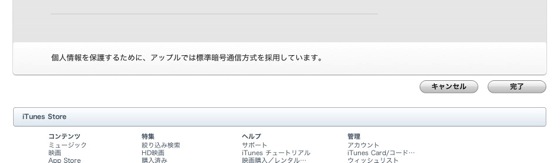
支払い方法の設定画面です。クレジットカードを登録する場合は各項目を入力し、画面下方にある「完了」をクリックして終了です。
クレジットカードから iTunes カードへ変更する場合は、「なし」を選択して「完了」をクリックして下さい。
以上で App Store の支払い方法を変更する事ができます。



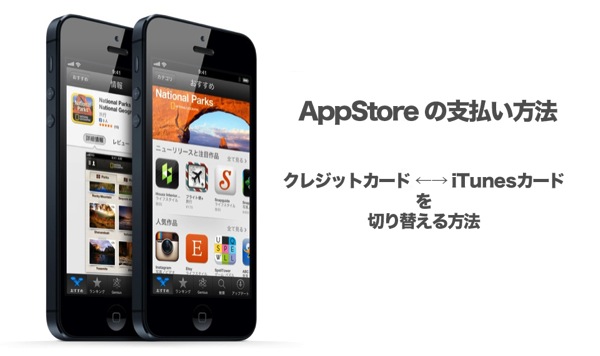
コメント