
初のデジタル一眼入手に浮ついている @Ebba_oBL です。
初デジイチを手に入れパシャパシャとテキトーな物を撮影してみているのですが、暫定的に手元にあった SD-Card で撮影してみました。
とりあえず撮れますし、保存も問題なさそうなのですが、実はこれ Xperia 購入時にオマケで付いてきた 16GB のカード。これにアダプターをカマして装着してみたのでした。
容量的には申し分ないように思えたのですが、どうも転送速度が遅いのかシャッターを切ってから次のシャッターが切れるようになるまで少々待たされます。
保存している画像サイズがデカ過ぎるのかとも思ったのですが、多分標準的なサイズに設定していますので、おそらく書き込みに時間がかかっているのでは無いかと。
そこでやはり SD-Card も新調しないとダメか、となりどうせ買うなら Wi-Fi 機能の付いたモノを。ということで Eye-Fi カードを購入してみました。
対応機種など
購入したものの、手持ちのデジタルカメラでは利用出来ないとあっては困りますので、やや形式の古いカメラをお使いの方は対応しているか確認した方が良いと思います。
対応機種な Eye-Fi の公式ページから確認できます。
Eye-Fiカードは私のカメラに対応していますか? | Pro X2よくある質問 | よくある質問 Eye-Fi Japan
ここに掲載の無い機種でも動作する事もありますので、その場合はサポートに問い合わせてみましょう。
また、Eye-Fi 連動機能搭載カメラもリストアップされています。カメラのメニューに Eye-Fi の設定項目のある機種と考えて大丈夫です。
Eye-Fi連動機能搭載カメラ | Eye-Fi Japan
Eye-Fi mobi 32GB

このカードの特徴は簡単に説明するとダイレクトモードという Wi-Fi のアクセスポイントになる機能を持っているため、iOS や Android 端末と Wi-Fi を使ってデータ通信が行えると言うこと。
アクセスポイントになると言うことなので、Wi-Fi ネットワークのない外出先などでも問題無くデータ転送が可能となり、その場ですぐにスマートフォンから SNS へシェアしたり、タブレットの大きな液晶で写真を確認する事が出来ます。
逆に言うとモバイル転送専用 Eye-Fi
既存の Eye-Fi カードの機能には PC へ転送する機能が備わっていましたが、Eye-Fi mobi ではその機能を省き、モバイル端末へのデータ転送をより簡単に、確実に行う改良が施されています。
その為、PC への転送はモバイル端末への転送を経由した転送か、SDカードリーダー経由での転送ということになります。
容量は4種類
容量は 4GB から 32GB まであり、必要な容量を選択できます。購入時は 16GB と 32GB どちらを買おうか迷ったのですが、無精な性格のボクが SD-Card の中身を頻繁に整理するとは思えなかっということと、せっかく買ったカメラでたくさん撮影するぞ!という自分への煽りの意味も込めて 32GB のものにしました。
また、そもそもの購入動機である転送速度ですが、SD-Card の転送速度を表す Class も 10 という(数値が大きい程早い)高速なのもの(とは言ってもみなさん10を使うのが定番)なので安心かと思います。
パッケージに書かれたアクティベーションコード

それでは実際に使う為の準備を行いたいと思います。
まず最初にパッケージに書かれているアクティベーションコードというものを確認しておきます。コレを後々スマートフォンなどで入力することになりますので、ケースごと大切に保管する必要があります。
カメラに Eye-Fi を装着

何はともあれカメラに Eye-Fi カードを挿入します。D5200 の場合は特になにもしなくても問題ありませんでしたが、機種によってはカメラの Eye-Fi の設定項目をオンにする必要があるかもしれません。
スマートフォンやタブレットにアプリをインストール
for iOS
 |
Eye-Fi (Version 3.0.14)  |
|
| カテゴリ: | 写真/ビデオ | |
| 価格: | 無料 (最新価格はStoreで確認してください) | |
| 現Ver.の平均評価: |    (2.5 / 3件の評価) (2.5 / 3件の評価) |
|
| 通算の平均評価: |     (3.5 / 1,491件の評価) (3.5 / 1,491件の評価) |
|
for Android
端末にアプリをインストールします。
今回は iPad mini にて操作を行う様子をご紹介します。
Eye-Fi アプリセットアップ
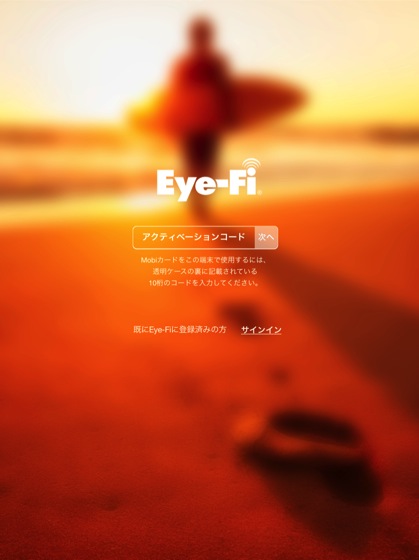
アプリを起動するとアクティベーションコードを求められます。先ほど確認したパッケージにかかれた英数10桁のコードを入力します。
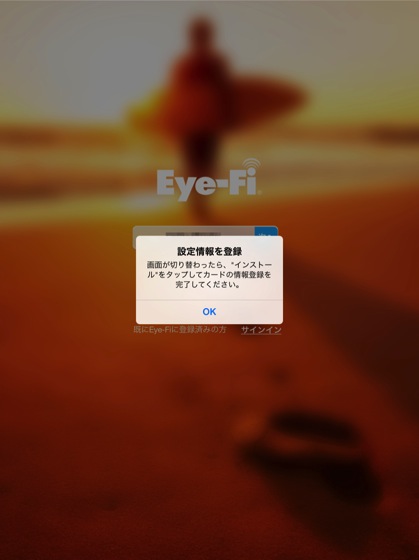
「設定情報を登録」と出ますのでOKをタップ。
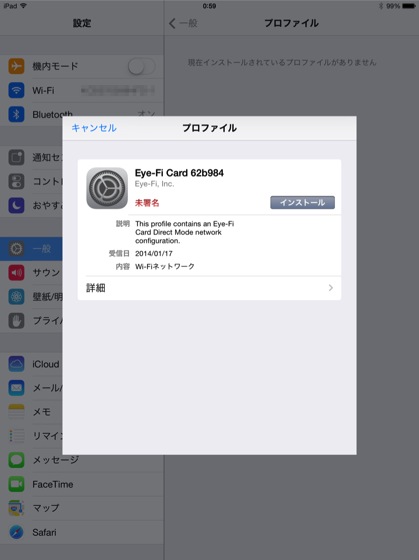
画面が切り替わりプロファイルのインストールが促されます。これに Eye-Fi と Wi-Fi 接続するための設定が一括でインストールされるという仕組みです。
インストールをタップ。
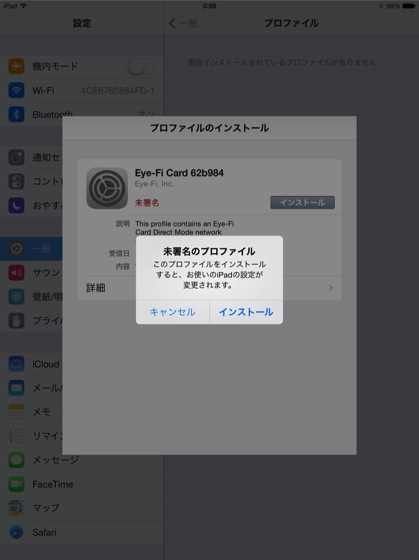
未署名の〜の出てきますがインストールをタップして大丈夫です。
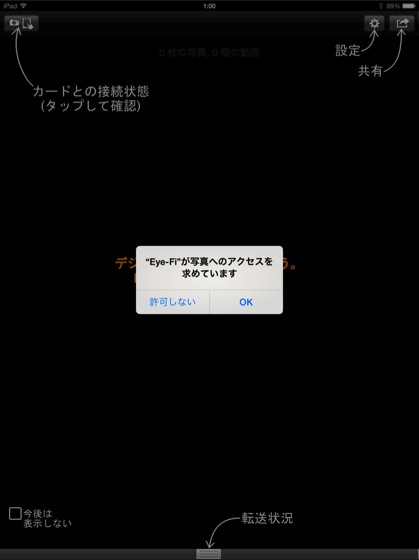
プロファイルのインストールが終わるとアプリ本体の画面に戻ってきます。写真へのアクセスを求められますので OK をタップ。
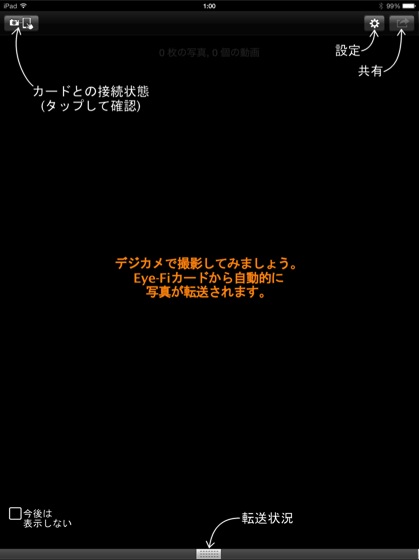
ここまで来たらセットアップは終了です。
カメラの写真を転送してみるテスト
最初に注意しなければならないのは Eye-Fi は、自身をアクセスポイントにすることでモバイル端末(以下 iPad mini)を接続させます。
その為、iPad mini が自宅の Wi-Fi に繋がっている場合は、接続先を Eye-Fi に切り替えてやらないといけないと言うことです。
この作業は手動です。
因みに、実際に試してはいないのですが、Android 端末は自動で切り替える事ができるようで、その点は Android の方が使い勝手が優れているようです。
今回は Wi-Fi 環境下の自宅で作業している為、切替の手順をご紹介します。まだ試していませんが、Wi-Fi 環境の無い場所では iOS 端末でも自動で接続できます。
カメラで撮影なにか撮影する
まずは何でも良いのでカメラで撮影してみます。正確な所はまだわからなくて申し訳ないのですが、恐らくカメラで撮影したキッカケで Eye-Fi のダイレクトモードが動作を始めます。この動作は2分継続するとのことです。
iPad mini の Wi-Fi 接続先を Eye-Fi へ
Eye-Fi のダイレクトモードをスタートさせたら iPad mini の Wi-Fi を Eye-Fi に切り替えます。
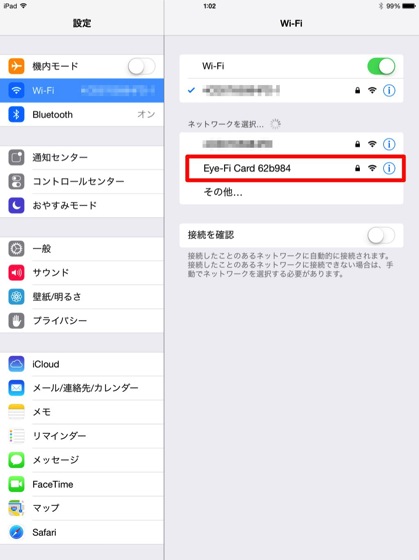
設定→Wi-Fi とタップすると「ネットワークを選択」という欄に Eye-Fi が出現します。
コレをタップしてやることで接続は完了です。
Eye-Fi アプリに戻る
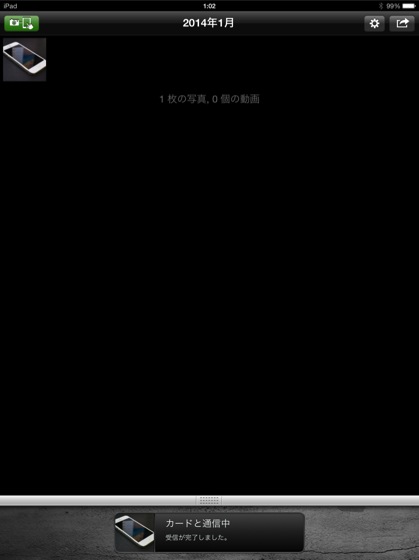
Eye-Fi アプリに戻るとこの通り。
今回は1枚しか撮影していなかったこともあり、アプリに戻った段階で既に転送が完了していました。なかなか早いです。

撮影した写真を iPad mini で確認しているところ。これくらいの大きさでも写真のチェックには十分な気がします。
これが外出先でも可能だという言うのですから便利ですねー。良く出来てます。
iOS 端末に転送したら勿論カメラロールにも

写真へのアクセスを許可していますので、Eye-Fi のフォルダが出来ている事はもちろん、カメラロールやフォトストリームにも追加されます。
Mac へダイレクトに転送できなくても、iPhoto を利用すればフォトストリーム経由で自動的に転送されることになります。
Windows をお使いの場合はちょっとわかりません。ごめんなさい。
割高なだけのことはある Eye-Fi は超便利!
通常の SD-Card より当然割高になるわけですが、その分の利便性は十分に備えていると言えます。
タブレットとカメラを一緒に持ち出せば、撮った写真のチェックが捗るのは間違い無いのではないでしょうか。
この際、タブレットは Wi-Fi モデルでも大丈夫というのが嬉しいポイントです。その場で SNS への投稿などを行いたい場合はスマートフォンへ転送すれば OK ですしね。
32GB の Eye-Fi カードは記憶メディアとしてややや高額な気がしていましたが、実際に使って見ると納得の価格です。購入のキッカケとなった転送速度も今の所、及第点ではないかという印象です。
最近のデジタルカメラにはもともと Wi-Fi が内蔵されたモデルもあるかと思いますが、そうでない機種を愛用されている方には超オススメです!
今後のカメラライフがより楽しめそうです。








コメント