
photo credit: notemily via photopin cc
毎度です、 @Ebba_oBL です。
Mac を使っているとちょっとした変更で便利になったり、作業がスムーズに進む事があったりします。
システム環境設定から行える事は割と悩まないのですが、ターミナルでコマンドを叩いて変更するような物に関してはその都度ネットで調べています。
今回はその手間を省く為に、ボクが都度調べているターミナルを使った設定をまとめておこうと思います。
次からは自分のブログのサイト内検索ですぐ呼び出せるという算段ですよ。
スクリーンキャプチャのファイル形式を変更する
デフォルトは PNG だったと思いますが、ボクは JPG が便利なんでそのように変更します。
因みに Mac のスクリーンショットのファイル形式は png,jpg,bmp,gif,tif,pdf,psd,sgi,tga,pit,jp2 に変更する事が可能です。
以下のコマンドをターミナルから入力します。
スクリーンショットを jpg 形式で保存する
defaults write com.apple.screencapture type jpg
次に SystemUIServer を再起動すれば完了
killall SystemUIServer
上記の例は jpg への変更ですが、コマンド末尾の jpg を好みの拡張子に変更することで各種ファイル形式に対応できます。
デフォルトに戻す方法
defaults delete com.apple.screencapture type
killall SystemUIServer
不可視ファイル(フォルダ)を表示する
通常は必要ないのですが、場合によって不可視ファイル(隠しファイル)を表示したい場合があります。
ちなみに不可視ファイルにはファイル名(あるいはフォルダ名)の先頭が「.」ピリオドで始まるという特徴があります。
不可視ファイルを表示する
defaults write com.apple.finder AppleShowAllFiles -boolean true
その後 Finder を再起動すれば完了です。
killall Finder
元に戻す
defaults delete com.apple.finder AppleShowAllFiles
その後 Finder を再起動すれば完了です。
killall Finder
「このアプリケーションを開く」の重複を解消する
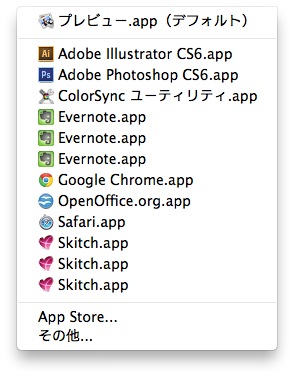
こういう状態。
こちらは以前記事にした事もあるんですが、まとめに入れておきます。
Mac 「このアプリケーションで開く」コンテキストメニューに同じアプリがいくつも並んだ時の対処法 | ハヤクユケ
cd /System/Library/Frameworks/CoreServices.framework/Versions/A/Frameworks/LaunchServices.framework/Versions/A/Support
./lsregister -kill -r -domain system -domain local -domain user
killall Finder
上から順にターミナルに入力します。最後に Finder を再起動して完了です。
MacBook Air のスリープ復帰を高速化する
Macbook Air というより OS X 搭載の Mac というくくりで大丈夫だと思うのですが、スリープする時にメモリの内容を SSD に書き出すハイバーネーションをオフにするという理屈のようです。
比較的安全ということですが、適用は自己責任で行うようにしましょう。
super user のパスワードを求められると思いますので管理者のパスワードを入力して下さい。
スリープ復帰を高速化する
sudo pmset -a hibernatemode 0
元に戻す
sudo pmset -a hibernatemode 3
おまけ:Mac の起動音を消したり小さくしたりする
以前はうまくいっていたのですが、OS X 10.8.3 環境では上手くいったりいかなかったり。
小さくはなるけど、消えないとか、どうも思い通りにいきません(‘A`)
(その為のアプリを使えば多分思い通りだと思います)
そんなわけで「おまけ」としておきます。
起動音を消す
sudo nvram SystemAudioVolume=%80
元に戻す
sudo nvram -d SystemAudioVolume
%80 を %30 とかに変更すると小さくなったりはするのですが、これどうも普通にパーセンテージを入力しているのではなく、アスキーコードのようなんですね。
なので、単純に %00 〜 %100 という解釈では無いようです。
現在ボクの MacBook Air は適度に小さな音で落ち着いています。上のコマンドで元に戻らない場合は PRAM クリアで元に戻されます。
NVRAM/PRAM をリセットする
1.Mac をシステム終了します。
2.キーボードで「command (⌘)」「option」「P」「R」の各キーの場所を確認します。手順 4 でこの 4 つのキーをすべて同時に押す必要があります。
3.コンピュータの電源を入れます。
4.「command + option + P + R」キーを同時に押し続けて、グレイの画面を表示します。
5.コンピュータが再起動し、2 度目の起動音が聞こえるまで、キーを押したままにします。
6.キーを放します。
まとめ
どれも頻繁に設定するものではないのですが、往々にしてこういうものは突然必要に迫られたりします。
ボクのいざというときの覚え書きではありますが、誰かの役に立つと二度オイシイです。





コメント