毎度です、 @Ebba_oBL です。
Google の2段階認証の手順についてエントリしましたが、その後の利用で「アプリケーション固有のパスワード」については、利用する各端末で最初の1回は入力が必要で有ることがわかりました。
今すぐやっておきたい!! Google アカウントの2段階認証を有効にする方法 | ハヤクユケ
つまり、ボクは Mac で認証し、アプリケーション固有のパスワードを Mac のアプリで1度入力しましたが、その後 iPhone , iPad で、それぞれ1度ずつ必要に迫られました。
ところが、Google のパスワード発行画面では「このパスワードを記憶しておく必要はありません」と記載があるために、保存していない方も多いのではないかと思います。
ボクはこのブログにエントリするためにスクリーンショットを撮っておいたおかげで、再度確認して入力できましたが、1度入力して表示を消してしまった方は確認のしようが無い…。
そんなわけで、アプリケーション固有のパスワードを取り直す方法をシェアしたいと思います。
アプリケーション固有のパスワードを取り直す方法
Google にログインした状態で、Google のトップページから手順を紹介します。
アカウントのメニュを開く
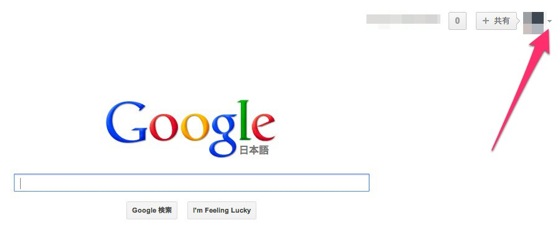
画面右上のユーザーアイコンの横にある▼ボタンをクリックします。
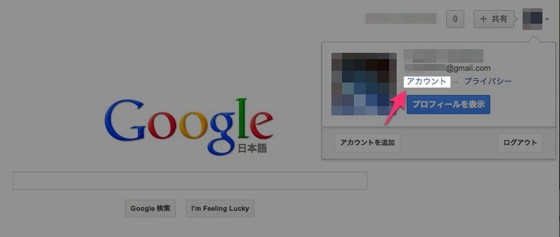
メニューから「アカウント」をクリック
セキュリティの設定
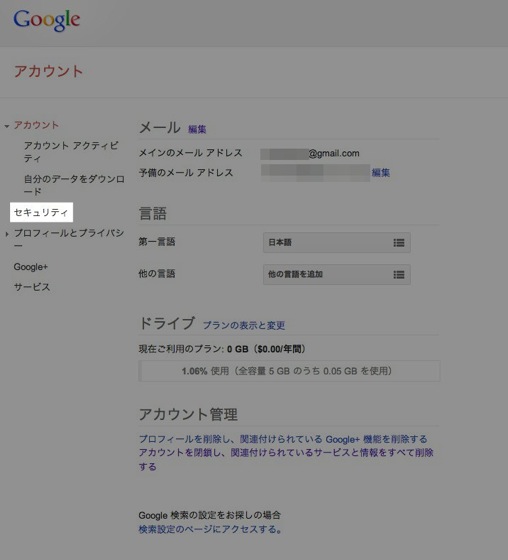
このような画面が現れたら、サイドバーから「セキュリティ」をクリック
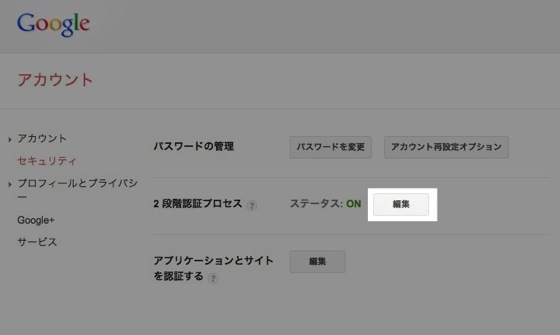
2段階認証プロセスの横にある「編集」をクリック
アプリケーション固有のパスワードを再設定する
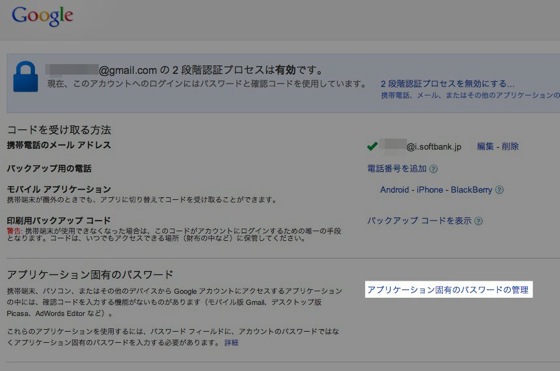
この画面に映る前にパスワードを求められると思いますが、そちらは通常のパスワードを入力して下さい。
上記スクリーンショットにあるように「アプリケーション固有のパスワードの管理」をクリック
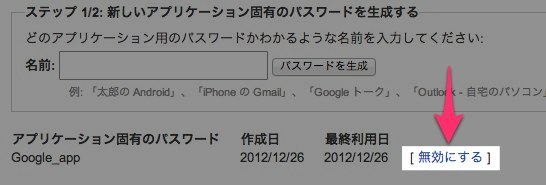
最下部に、既に設定したアプリケーション固有のパスワードが一覧されていますので、「無効にする」をクリックして消去します。
あとは、同様にパスワード発行手順を行うだけです。

わかりやすい名前をつけて(無効にしたものと同じでかまいません)、パスワードを生成します。
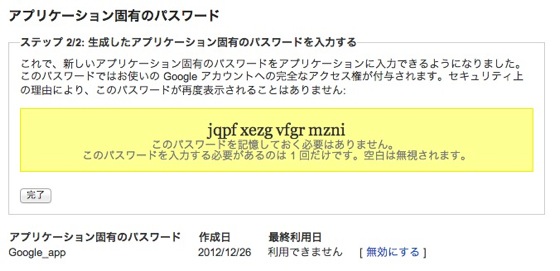
再発行されました。
古いパスワードは文字通り無効になっていますので、既に入力が済んだ端末にも、再度新しいアプリケーション固有のパスワードを入力してやる必要があります。
他の端末に入力できるように、紙に書き留めるなり、メモアプリにコピペするなり、といった形で一時的に保存しておくことをオススメします。
iPhone , iPad でパスワードの入力
各端末で RSS リーダーや、Gmail を送受信しているアプリなどを起動します。
初回の起動でパスワードを求められますので、取得したパスワードを入力してください。
これにてパソコンで2段階認証を行った後、iPad や iPhone でログインできなかった状況は脱出できているはずです。






コメント