毎度です、 @Ebba_oBL です。
今巷で、Gmail アカウントの乗っ取りが大流行中なのをご存じでしょうか。Gmail のアカウントが乗っ取られると言うことは、それに紐づけられた Google サービスのアカウントも同時に乗っ取られてしまいます。
ボクも Gmail を始め、Google の色んなサービスを同一アカウントで利用しているので、Google が2段階認証をアナウンスし始めてから、気にはしていましたが、以下のようなまとめが twitter の TL に流れてきました。
Gmail乗っ取りが大流行中!被害報告まとめ – Togetter
どうやら海の向こうだけの話ではなさそうです。
慌ててボクも Gmail のパスワードは変更しましたが、それだけでは心許ない状況ですし、Google が2段階認証をアナウンスしている以上、設定しないわけにはいかないだろう…。ということで、その様子をシェアしたいと思います。
Google 2段階認証とは
ざっくりと言うと「このパソコンはGoogleアカウントを使ってイイと俺が認めたパソコンだ!」という太鼓判を押す手続きです。
太鼓判を押すには、これまで利用していたパスワードの他に、認証コードを入力することで、完了します。
逆に言えば、この太鼓判が押されてなければ、いくらパスワードを覚えていてもログインできない ということになり、乗っ取られるリスクが非常に低くなるわけです。
※かなりざっくりとした解釈と説明です。理屈が分かっている方は鼻で笑ってスルーして下さい。
Google 2段階認証手続きの一連の流れ
ここでは Mac と iPhone を使って行った手続きをご紹介します。iPhone アプリは利用していませんので、フィーチャーフォンでも同様の手続きとなります。
Google 認証システムの設定を開始
まず Google 認証システムの設定画面へアクセスします。
通常のログインを行うと上記のような画面が現れます。「設定を開始」して下さい。
コードを受け取る携帯端末を設定する
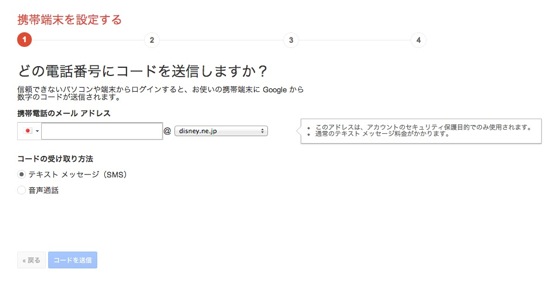
ここでは携帯電話のメールアドレスを利用して、認証コードを受け取る設定を行います。
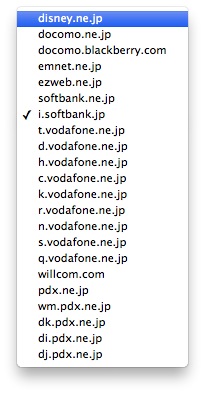
メールアドレスを入力して、該当するドメインを選択します。
コードの受け取り方法を「テキストメッセージ(SMS)」になっていることを確認して「コードを送信」ボタンを押します。
送信されたコードを入力する
ボクは手元の iPhone にコードを送信しました。すぐに iPhone にメールが届きますので、確認して入力を行います。
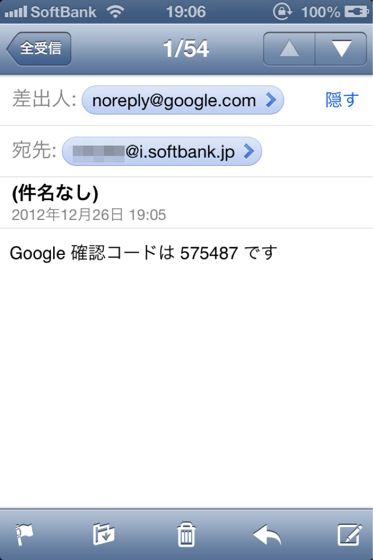
上記のような6桁の数字が届きます。
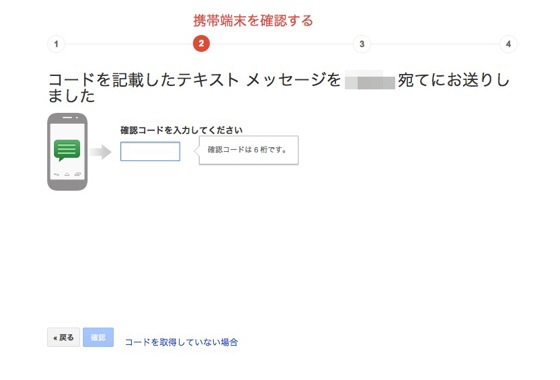
届いたコードを入力して進めます。
信頼できるパソコンとして登録する
現在メインで利用している MacBook Air で作業していますので、信頼できるパソコンとして登録します。チェックマークが入っている事を確認して「次へ」進みます。
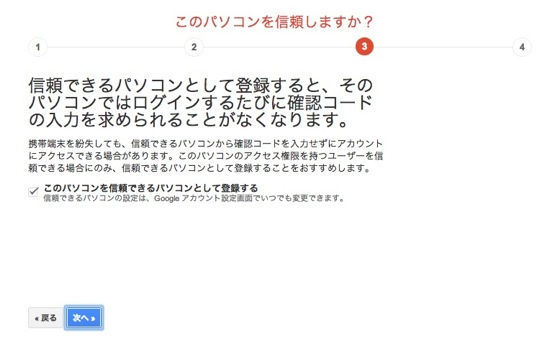
2段階認証プロセスを有効にする
今回の目的である「2段階認証」がこれで有効になります。確認ボタンを押すだけの確認画面となります。
ボクの場合を例にとると、これで「例えアカウントとパスワードを盗まれても」ボクの iPhone に送られてくるコードを入力しない限り、Google にログインする事は出来ません。
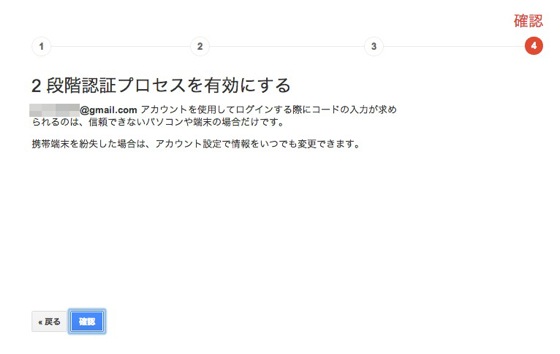
アプリケーション固有のパスワードを設定する
Google アカウントが2段階認証になったことで、アプリケーション固有のパスワードを設定する必要があります。
ココで言うアプリケーションというのは Google のサービスを利用した RSS リーダーや、アクセス解析(Analytics など)iPhone アプリとか。
メンドクサイようですが、1度やれば終わりますので、ちゃちゃっとやってしまいましょう。
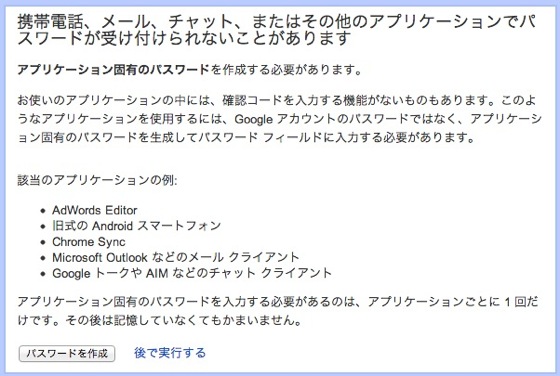
2段階認証を有効にしたら、上記のようなポップアップが出ていると思いますので、ウインドウ左下にある「パスワードを作成」をクリックします。
パスワードの設定
アプリケーションそれぞれにパスワードを発行するのがいいのかもしれませんが、さすがに細かく設定するのは面倒なので、ボクはひとまとめに Google_app という名称で上に羅列されている全てのアプリケーションに対してパスワードを設定することにしました。
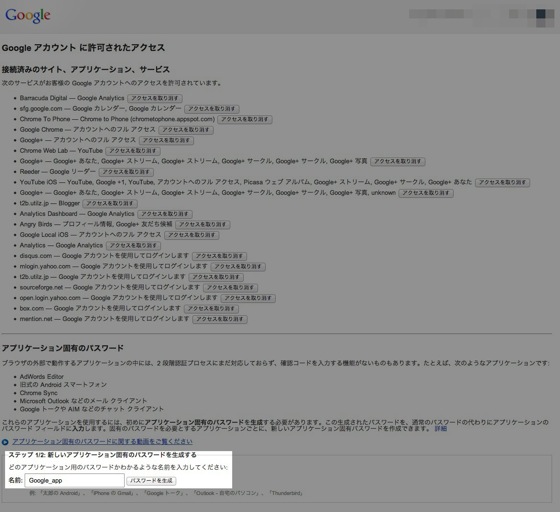
「パスワードを生成」ボタンをクリックすると以下のようにパスワードが発行されます。
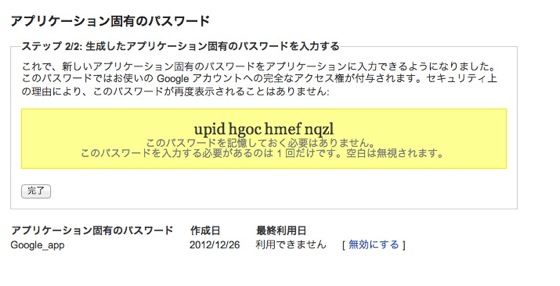
このパスワードが発行された時、ちょうど起動していた Mac の Reeder が、ログインパスワードを求めるウインドウを開いていたので、このパスワードを使ってログインさせました。
これで、全てのアプリケーションが利用可能になります。
【12/27 0:54 追記】注意:複数の端末を利用されている方はそれぞれの端末でこのパスワードを最初の1回入力する必要があります。
Google の案内では記憶しておく必要はありません。とありますが、一時的に保存した方が良いです。(Evernote に書いておくとか)
万が一に備えよう
今回は自宅の Mac で iPhone 片手に設定・認証を行いましたが、この先なにかの理由で iPhone が手元になく、2段階認証をしなければならない状況になった時に、認証・ログインする為のバックアップコードを用意しておきます。
万が一の備えはバックアップ用の電話を追加する方法と、印刷用バックアップコードを表示する方法の2つあります。
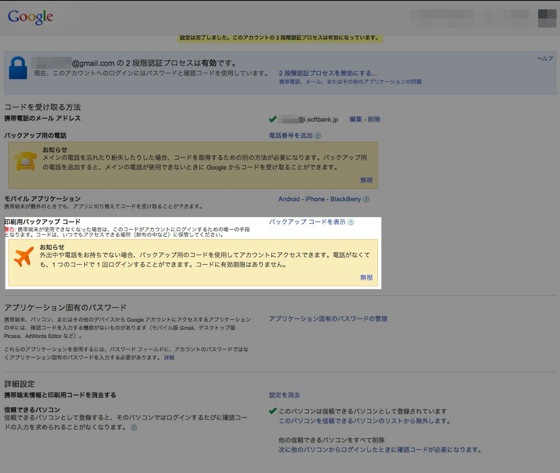
ここでは、印刷用バックアップコードを持っておく方法を選択しました。
これはなにも本当に印刷しなくても、コードを Evernote や Dropbox に保管しておけば、Evernote or Dropbox にさえログインすればいつでも取り出せます。
「バックアップコードを表示」をクリックすると
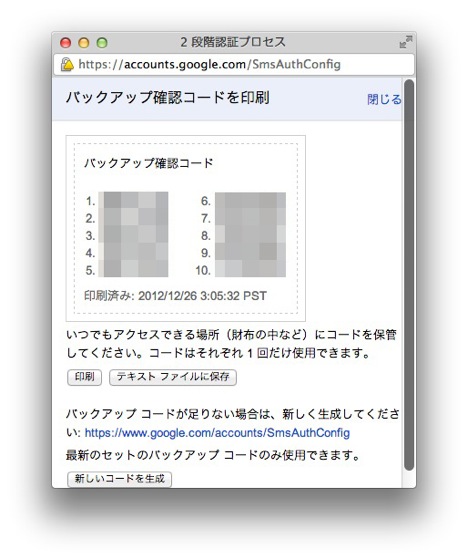
この通り、バックアップコードが表示されますので、ボクはこれをマルっとコピーして Evernote に放り込んでおきました。
ちなみにこのコードに使用期限はなく、使い切ったら新しく生成する事ができます。
これで万が一の時は web 版 Evernote を利用すれば、いつでも取り出せます。
まとめ
やや駆け足で紹介しましたが、いかがだったでしょうか。この記事を横に置いて2枚のブラウザで設定していただければ、同様に完了できるものと思います。
ボクはこのあと、iPhone と iPad でそれぞれ、Google アカウントのログイン時に認証を行いましたが、iPad は Google にログインする度に認証コードを求められています。こういう仕様なのでしょうか。
まだ2段階認証を始めたばかりで、細かい仕様について飲み込み切れてない部分もありますが、転ばぬ先の杖と言うことで、アカウント保護の意味を込めてやっておきました。
また、この認証は30日に1度行う必要があるとの事です。逆にいえば、認証した後、うっかり放置したパソコンも30日後にはまた認証が必要になるので、継続して利用していないパソコンなどの認証解除に意識をとらわれる事はありません。
めんどうですが、セキュリティー面ではこのような仕様のほうが安全ですね。
この記事を書くきっかけにもなった Windows と Android 端末を使って2段階認証する記事が、Thjap 氏のブログで紹介されています。
特に Android アプリを利用した認証方法については、こちらの方が分かり易いかと思われますので、是非どうぞ。
Googleアカウントの2段階認証を設定しセキュリティ対策を!! | 所感 ~android~
参考 Mac アプリ
 |
Evernote (Version 5.0.4)  |
|
| カテゴリ: | 仕事効率化 | |
| 価格: | 無料 (最新価格はStoreで確認してください) | |
| 現Ver.の平均評価: |   (2 / 13件の評価) (2 / 13件の評価) |
|
| 通算の平均評価: |     (4 / 522件の評価) (4 / 522件の評価) |
|
Dropbox
Dropbox – 生活をシンプルに



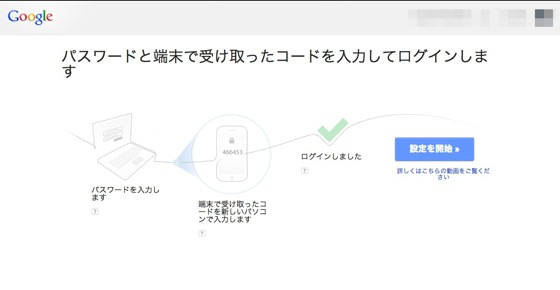




コメント