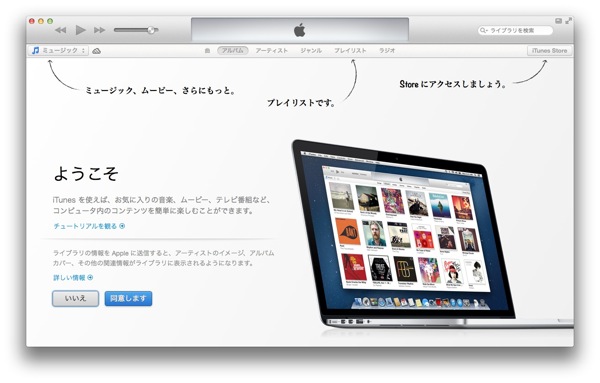
おはようございます、 @Ebba_oBL です。
つい先日リリースされた iTunes 11 、皆さんもう導入されたでしょうか。
iTunes 11 ではユーザーインターフェースが刷新された事もあり、普段遣いの音楽再生などには多少戸惑っているのではないでしょうか。
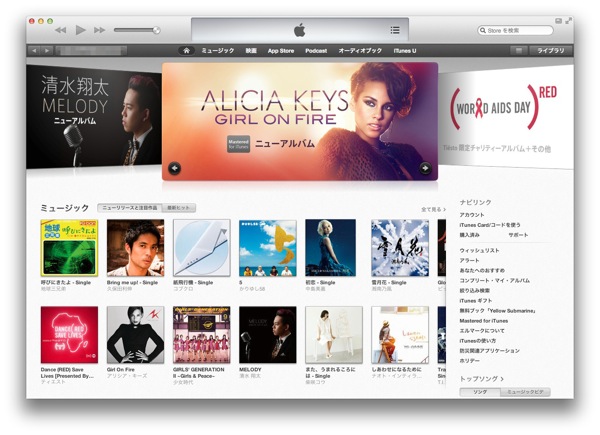
カッコ良くなっているのですが、慣れないというのはなかなかに辛いものなので、iTunes 10 の操作を踏襲する形で利用する事をオススメします。
では、どのようにすれば iTunes 10 の使い勝手を iTunes 11 に導入できるのか、ご紹介したいと思います。
サイドバーとステータースバーを表示する
まずはサイドバーから、やっぱりこれがないと操作性が落ちてしまいますよね。
option + command + s
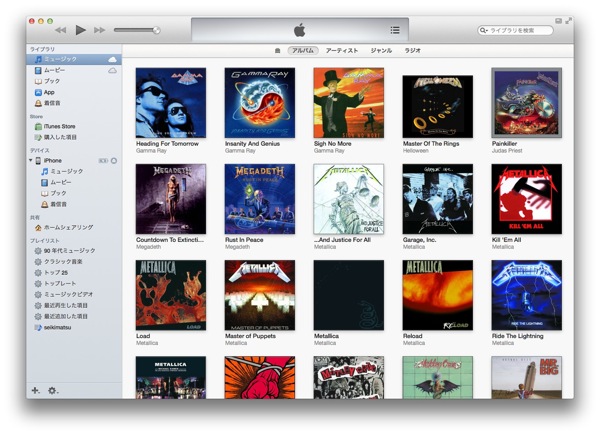
ステータスバーは地味ですが、何かと見ています。ボクは有った方がいいです。
command + /
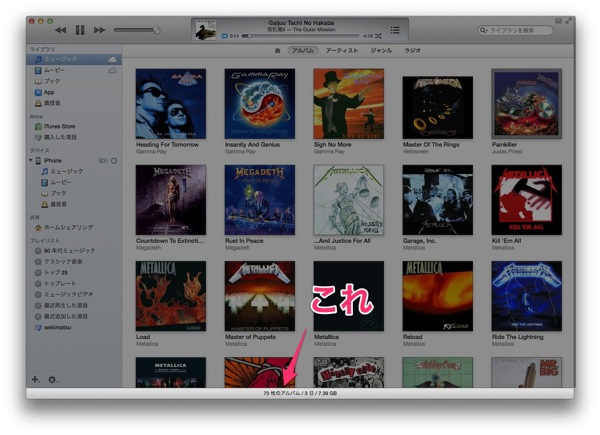
アルバム選択時の表示がクール
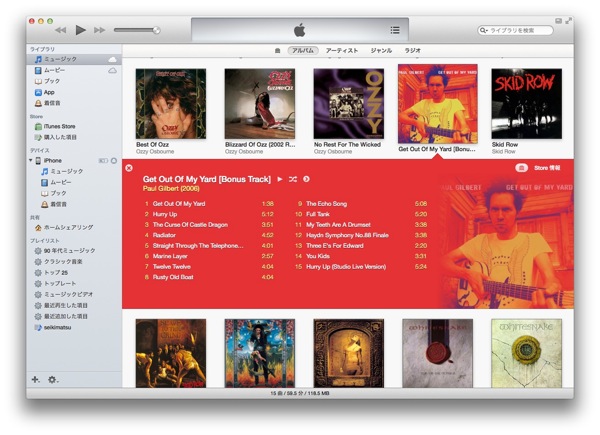
アルバムをクリックするとこの通り、ジャケットのカラーを元にインターフェースのカラーリングが施され、曲名などが一覧されます。カッコイイ!
アーティスト一覧
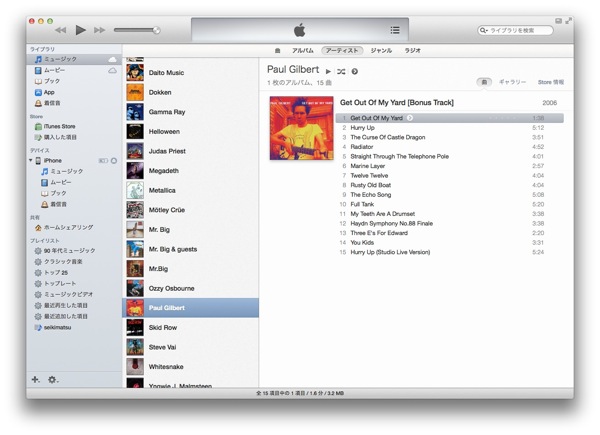
多くのアーティストのアルバムを取り込んでいる方は重宝する「アーティスト」ビュー。
ラジオ
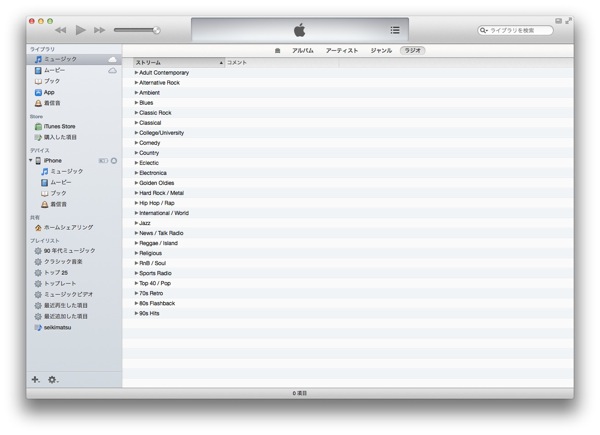
サイドバーに見当たらないと思ったらミュージックの中に移設されています。
リピートやシャッフル
リピートやシャッフルのトグルスイッチは中央の窓の中に収まっています。
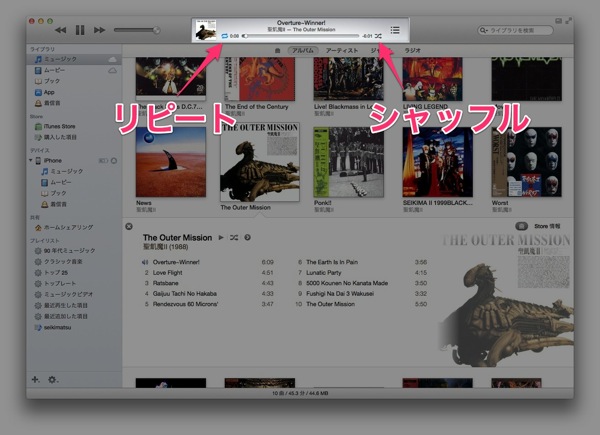
イコライザー
実は今回 iTunes 11 を弄っていてイコライザーが搭載されていることを初めて知りました(;´Д`)
option + command + 2
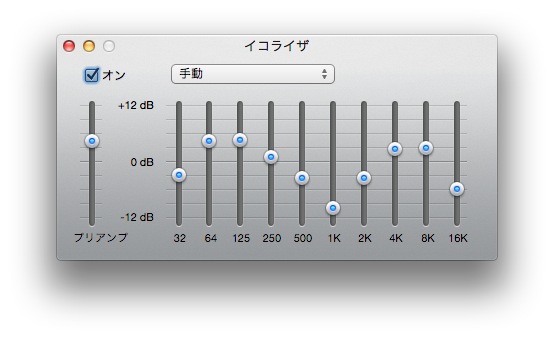
ミニプレイヤー
メインウインドウとは別にミニプレイヤーを表示できます。
option + command + 3
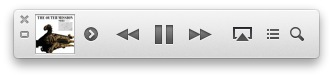
ミッションコントロールで、iTunes のメインウインドウは別のデスクトップに置いておいて、ミニプレイヤーだけメインのデスクトップに置いておく、何てことも可能です。こりゃ便利。
アルバムアートをクリックするか、AirPlay のアイコン(□に▲をのせたやつ)をクリックするとボリュームの調節なども行えます。
その他、iTunes カードのコード入力が!!
iTunes カードを購入してくると、通常長いコードを打ち込まないといけないのですが、iTunes 11 からはなんと Facetime 用のカメラにかざすだけで、コードを読み取ってくれるそうです。
まだボクは試していませんが、これはすごく便利そう!
iOS 端末接続画面もより詳しく
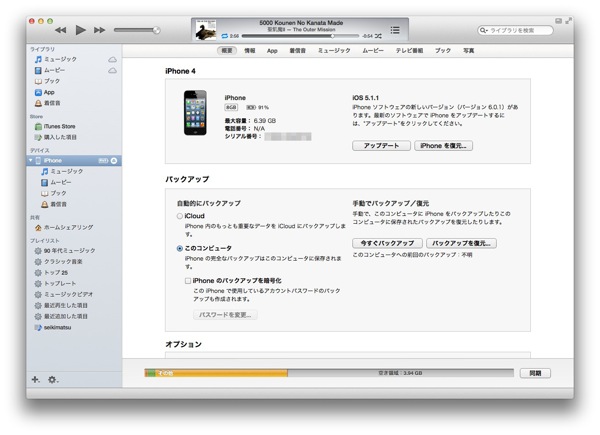
iOS 端末を接続した画面も若干詳しくなりました。
ちょっとレイアウトが変わりましたが、やれることは同じです。
まとめ
今のところボクが確認している新機能は iTunes カード をカメラ経由で読み取れるということとくらいですが、全体的に動作が軽くなったような気もします。
使っていくウチに便利な機能を発見したらまた記事にしたいと思います。



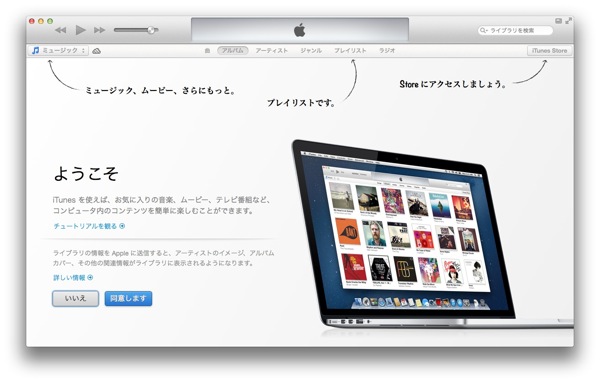
コメント