毎度です、「えばさん」 (@Ebba_oBL )です。
TextExpander を購入後、実戦投入する前にやらないといけない、またはやっておいた方が良いと思った初期設定についてエントリしたいと思います。
1.補助装置にアクセスできるようにする
システム環境設定から「アクセシビリティ」を開きます( Mountain Lionの場合 )
※ Lion では「ユニバーサルアクセス」
「補助装置にアクセスできるようにする」にチェックが入っている事を確認します。
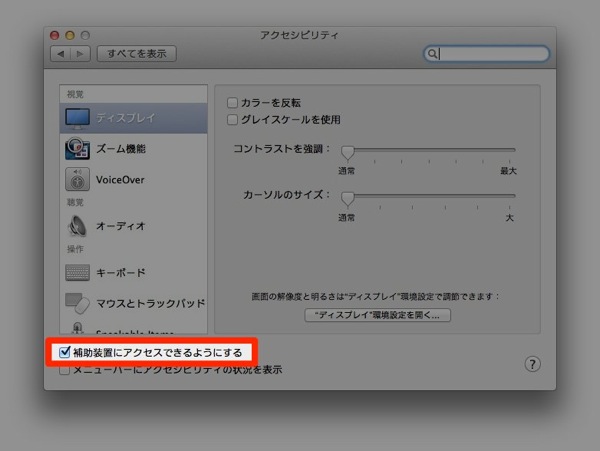
2.英数に切り替えずに全角のままでスニペットを展開する
デフォルトで出来ると思っていたのですが、現行バージョンではどうやらダメなようです。
有効にする為に以下のサイトへアクセスして TEIMPrefSetter というファイルをダウンロードします。
TextExpander 3.3.4 and Japanese, Chinese, etc. Input Methods « Smile Blog
サイトの中央あたりにダウンロードのリンクが有ります。
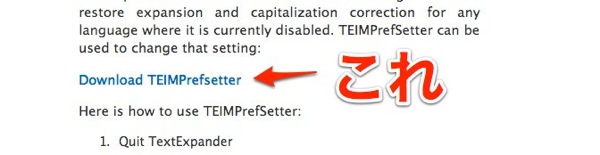
ダウンロードが完了したら、まずTextExpander を終了します。
次にダウンロードした TEIMPrefSetter を起動。
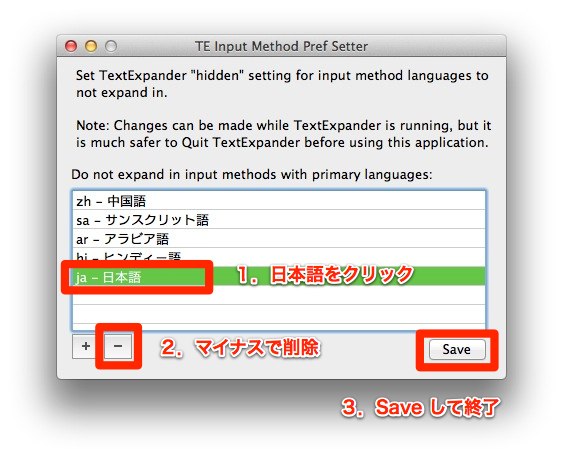
上記画像の手順で「日本語」を削除します。
TextExpander を再起動して完了です。
ホットキーを設定する
TextExpander を呼び出すホットキーを設定
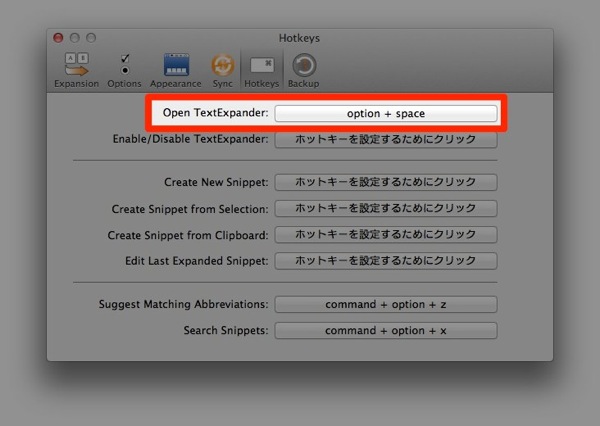
DashExpander に慣れている人はやっぱりコレでしょう。 option + space で DashExpander 同様に呼び出す事が出来ます。
新しいスニペットを登録する Create New Snippet に設定しても良さそうなものですが、こちらのほうが使い勝手が良さそうなので現在はこちらを利用しています。
Suggest 機能、検索機能を利用する
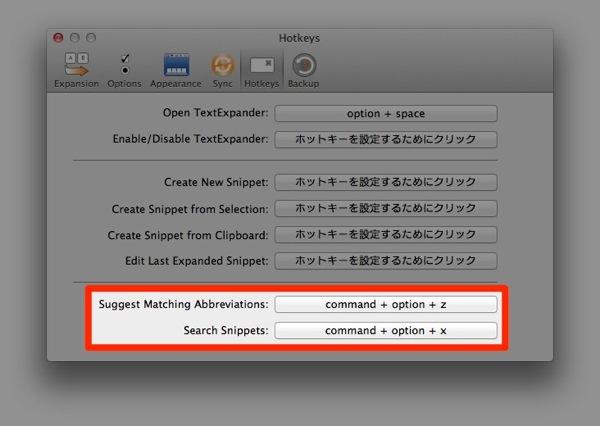
たくさんスニペットを登録していくと「いつか使おうと思って登録したもの」をどういった形の省略形にしたか忘れることがあります。
そんな場合に、なんとなく覚えている最初の数文字を入力して、このホットキーを押すと「その数文字を含むスニペットを一覧」してくれます。
Suggest

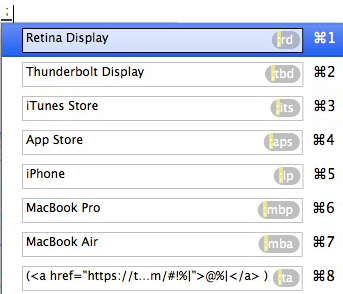
検索機能はその名の通り、登録したスニペットを検索します。
検索
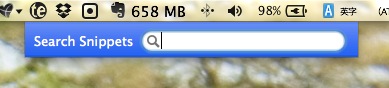
あとはガンガンスニペットを登録
これら3つの準備を行ってから TextExpander の利用を始めると色々と捗るのではないでしょうか。
おまけ
メニューバーのアイコンをモノクロにする
これは好みの問題ですが、Dropbox のアイコン同様、環境設定からアイコンを選択することが出来ます。モノクロの統一感を楽しみたい方はどうぞ。
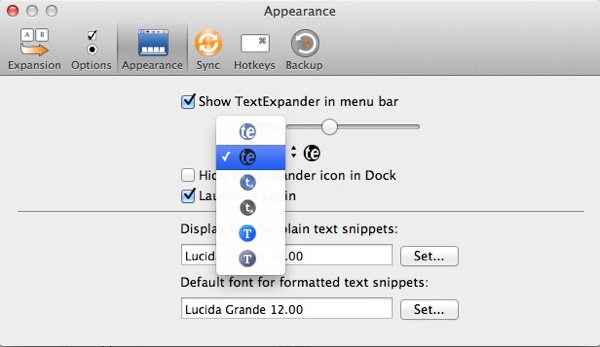
まだまだ工夫次第で使い勝手が良くなりそうな TextExpander ですが、このエントリが、新たに利用を始める方の役に立てば嬉しいと思います。
![]() TextExpander for Mac
TextExpander for Mac 
カテゴリ: 仕事効率化
価格: ¥3,000






コメント