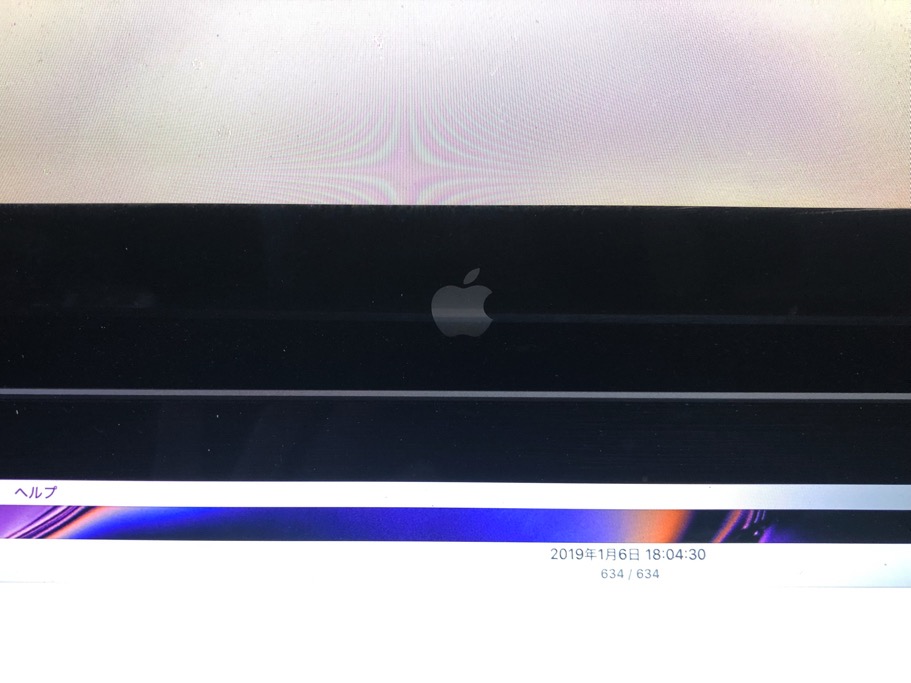
せっかく先日ブログを更新したので続けてみるえばさんです。
ボクの環境は MacBook Pro に外部ディスプレイを接続する形のデュアルディスプレイで作業をしているのですが、その外部ディスプレイというのが Apple Thunderbolt Display です。
世間では4Kだ5Kだと言われている時代にもはや時代遅れ感は否めないディスプレイですが、とりあえず使えている内は無理して買い換えるほどでもないと思って未だに愛用しています。
ただ、このディスプレイ。既に利用している方は経験しているかもしれませんし、この記事を読んでいただいているということは経験なさったのでしょう。
ある程度使っているうちに時々画面が暗転する不具合が見られる方が非常に多いようです。
いくつかの対策方法があるようですが、今回決定的に治ったというか、不具合が治まる苦肉の策があったのでご紹介したいと思います。
不具合を解消するよくある方法
ネットで検索するとだいたい紹介されている方法が
ディスプレイのコンセントを抜いてしばらく放置する
というもの。
ボクの環境でもこれで対処できている時期があり、案外長い間症状が現れない事もあったので、有効な手段だと思っていました。
ところが、しばらくするとこれもその場しのぎ。
頻繁に画面が暗転するようになり、とても使えたものではありませんでした。
ケーブルを疑えというネットの情報
Thunderbolt Display から伸びているケーブルを使って Mac 本体と接続するのが本製品のあたりまえの使い方ですが、これを使わず別の Thunderbolt ケーブルで接続すると画面暗転の症状を回避できるという記事を見ました。
既にどのページだったか失念してしまい、リンクを張れないのが残念ですが、とにかく藁をもつかむ想いで試してみることに。
純正ケーブルを購入

MacBook からデイスプレイまでの距離なので 0.5m のモノで十分だろうと思って居たのですが、結論からいうとちょっと短いです。
これを Thunderbolt Display の Thunderbolt 端子と接続します。

MacBook Pro 側は変換アダプタが必要なので以下のような感じ。

ディスプレイ側の Thunderbolt インターフェースはこれで埋まってしまうというデメリットはありますが、実はこれで接続してからというもの、一度も暗転していません。
てっきり内部の基板や液晶パネルにガタが来ていると思っていたのですが、問題なのはケーブルだったという結論に。
全ての個体がこれで症状を回避できるかというと断言できませんが、同様の症状に悩まされている方は一度試してみる価値ありではないかと思います。
ただ、ケーブルがまぁまぁなお値段なので、その点ちょっと躊躇しますけど…。
どなたかのご参考になれば。



コメント