※この記事は OS X Yosemite がリリースされた直後に投稿しました。Yosemite 以降の macOS であれば手順は同じとなりますのでご参考ください。
毎度です、 えばさん ( @Ebba_oBL ) でございます。
OS X Yosemite がリリースされたのに「Yosemite出ましたね〜」という記事を書く事無く沈黙しておりましたが、うちの MacBook Air にもちゃっかり導入しております。
変更点などをレビューするよりも先に、今回は iPhone のスクリーンキャプチャがすっごく手軽にできるようになった事について書いていきたいと思います。
ゲームのキャプチャが簡単に快適になった
ボクの用途としてはゲームのプレイ動画の撮影です。
といってもプレイ動画自体をどこかにアップしているのかというとそうではなく、動画で撮影しておいて、必要なところを後でスクリーンショットとして撮影。その画像を使ってブログ記事を書くという目的で使っています。
これまでその役割を Reflector という Wi-Fi を使ったミラーリングソフトで行っていました。
無料版では不可能な10分以上の録画を行うために有料版を購入したのですが、ざっくり1,300円くらいだったと思います。
参考:iOS 7 端末のスクリーン録画は今のところコレ一択!? Reflector を使って PC で録画する
iPhone のスクリーンを録画するアプリは AppStore ではすぐにリジェクトされるし、野良アプリは iOS 6 までしか対応していないし、ということでコレまでは Reflector を使ったキャプチャーが最もポピュラーだったのではないかと思われます。
それが今回リリースされた Yosemite では簡単に、そしてより快適に行えるようになっています。
しかも無料です。
ぶっちゃけもっと早く実装してほしかったかな…w
OS X Yosemite で iPhone のスクリーンを録画する方法
iPhone を含む iOS 端末(以下 iPhone で話をすすめます)のスクリーン録画を行うには Quicktime を利用します。
iPhone を接続して Quicktime を起動
まず、前もって Mac に iPhone を USB 接続しておきます。
次にアプリケーションの中にある Quicktime を起動して
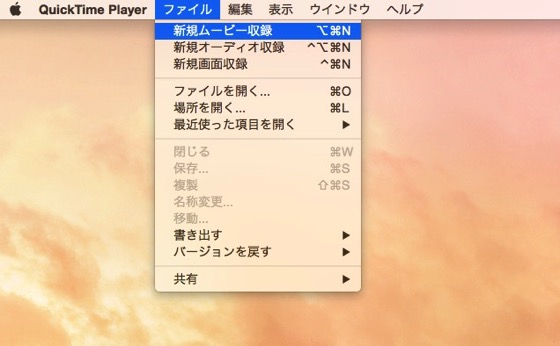
メニューバー > ファイル > 新規ムービー収録
を選択します。
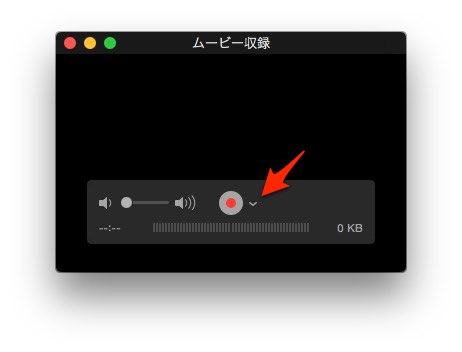
新規ムービー撮影用のウインドウが開いたと思ったら Mac の画面にキモいオッサンの映像が映し出されます。バグかな。(意訳:Facetimeカメラで自分が映し出されます)
映像と音声の設定
映像と音声の入力を切り替えるため、上の赤矢印の位置にある「∨」みたいなところをクリックします。
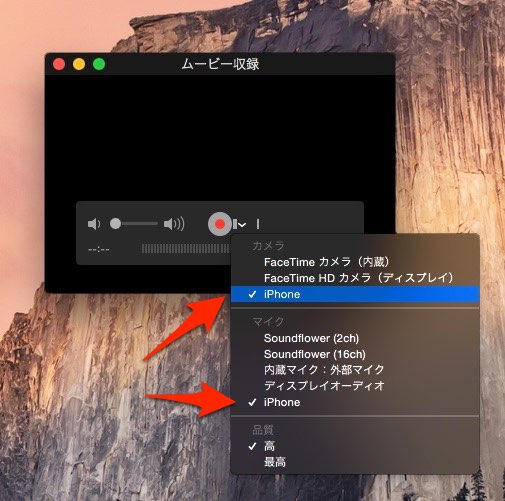
映像と音声の選択が可能になっていますので、「カメラ」と「マイク」の項目をそれぞれ iPhone にチェックを入れます。
ここに出てくる「iPhone」というのは自身の iPhone に付けた名称が表示されますので「●●のiPhone」というような表記の方もいるかと思います。念のため。
この時 iPhone がスリープ状態でなければ、すぐに iPhone の画面が Mac のモニターに映し出されているはずです。
アプリの操作説明動画などを作りたい方は、音声は「内蔵マイク、外部マイク」を選択すると良いのではないでしょうか。
録画ボタンで録画
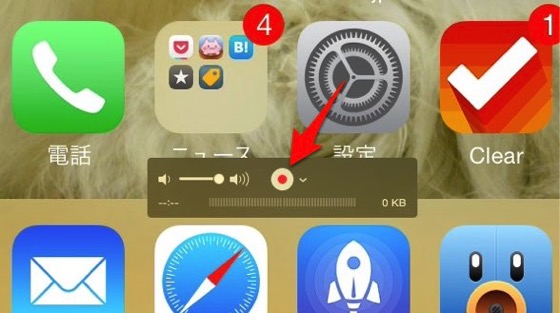
録画を開始するには真ん中の録画ボタンを押すと録画スタート。
次にボタンを押すまでの間、録画(録音)が行われます。
Wi-Fi より快適
USB接続によるこの用法は、Wi-Fi 接続時には左右された電波の状態などの影響を受けない為、非常に快適です。
Wi-Fi 接続時には音声の遅延があったり、時には録画されている映像が固まったり、最悪の場合は突如として接続が切れる何て事も希にありました。
この方法では音声や映像のズレも殆ど(全く?)無く、とても快適に録画が行えます。
特にこれまでゲームのプレイ動画を撮影したいのに有料ソフトしかなくて足踏みしていた方には朗報なのではないでしょうか。
アプリの操作方法などを解説する動画を作る方や Youtuber にも重宝されそうです。
音声ソースが一つしか選べない
唯一難点というか、残念な点があるとすれば音声ソースを1つしか選べないということです。
ゲームの動画などはBGMも含めて録画したいわけですが、それに自分の解説なども重ねて録音したい場合には2つの音声ソースを選択したいわけです。(BGMとマイク)
この方法では1つの音声ソースしか選択できない為、アプリの音と自分の声を両方収録したい場合は別撮りする必要があります。
ただし、ボクが未検証なので大きな声では言えないのですが、それを可能にするソフトもあるようです。
恐らく以下の記事にヒントが含まれているのではないかと思うのですが。
リアルタイム配信とかに使いたい方は解決したいところです。
Reflector 今までありがとう
ハッキリ言って Yosemite に実装された Quicktime で録画できるようになった事で Wi-Fi でミラーリングして録画するメリットは無くなってしまいました。
有料だったのでもったいない気もしますが、これまで十分に価格以上の価値を体感したのでもういいかなと。
これから iOS 端末のキャプチャーを必要とされている方は Reflector を検討する必要はほぼ無いのではないかと思われます。
Reflector の利点があるとすれば、iPhone と iPad のスクリーンを同時に Mac のモニターに映し出してプレゼンに利用するとか、どうしても USB ケーブルの届かない位置で端末を操作する必要があるとか、そういうシチュエーションでしょうか。
まずは Qicktime で試してみて、Wi-Fi 接続じゃないと解決しないケースのみ Reflector を選択すると良いと思います。





コメント
コメント一覧 (1件)
とても役に立つ情報でした。スッキリしました。
ありがとうございます。