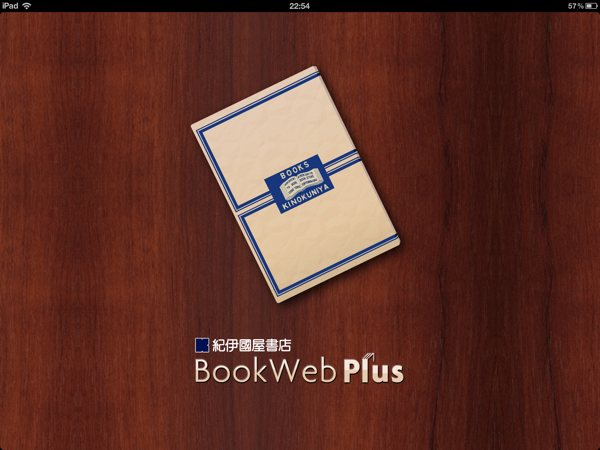
毎度です、 @Ebba_oBL です。
iPad といえば各種リーダーやブラウザとしての利用で、他に勝るデバイスは無いのではないかと思うほど便利かつ快適に楽しめるわけですが、今回は特にベタな「ブックリーダー」をエントリしてみようと思います。
実際にやってみると感動した
「まるで印刷物を見ているようだ」と比喩される Retina Display 搭載の iPad 3rd で電子書籍を試してみましたが、想像以上にイケてました。
自分が電子書籍を試してみようと思った際に、一番最初に思いついたのが Apple が提供する iBooks でした。以前購入していた本に「購入者はPFD版のダウンロードができます」とあったため、 PDF版 をダウンロードして読んでみたのが最初でした。
とても美しい表示とサクサクとページがめくれる操作感は「これは捗る」と、iPad を買って良かったと思う瞬間の一つでした。
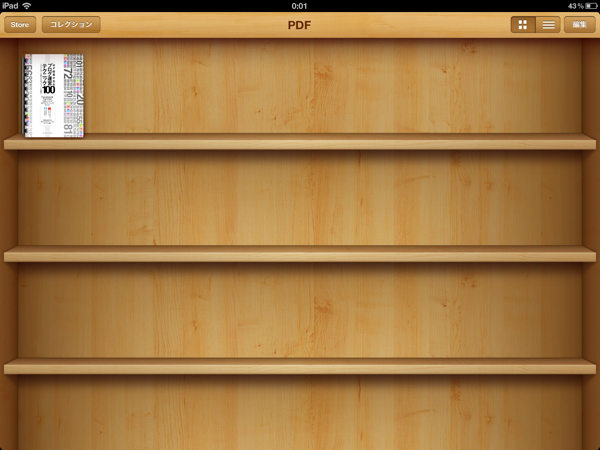
iBooks
iBooks では国内の本が探しにくい
iBooks はストアとの連携もできるので、電子書籍の購入も出来るのですが、自分の探し方が悪いのか、はたまた国内の出版社は対応していないのか、洋書ばかりで読みたいものが見つけられません。
そこで「みんなどうやって本を購入しているのか」、ひょっとして「自炊メイン?」とか一瞬考えましたが、「そんなまさか」と一人ぶつぶついいながらググってみました。
どうやらkinoppyという電子書籍リーダーが評判よさげ
いろんなレビューなどを見ていると kinoppy というリーダーが評判イイみたいです。さっそく AppStore で kinoppy を検索してみると、あの紀伊国屋書店のアプリなんですね、なるほどそれで「きのっぴー」。
紀伊國屋書店Kinoppy (Version 1.1.5)  |
|
| カテゴリ: | ブック |
| 価格: | 無料 |
| デベロッパ名: | Kinokuniya Co.Ltd. |
| リリース日: | 2011/06/01 |
| 対応デバイス: | 全機種 |
| 現Ver.の平均評価: |     (4.0 / 36件の評価) (4.0 / 36件の評価) |
| 通算の平均評価: |    (3.5 / 1,158件の評価) (3.5 / 1,158件の評価) |
| Game Center: | 非対応 |
アプリは無料なので気軽にインストールしました。
kinoppy 起動
早速起動!
画面下部のアイコンでストアやライブラリを移動できます。ひとまず何も本がないのでストアへ行ってみました。
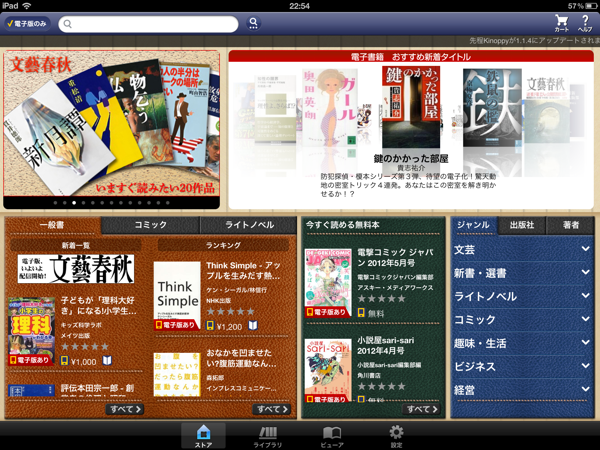
さすが紀伊国屋書店。既に本屋に来たも同然の様子に期待が膨らみます!そして、まっさきに目に飛び込んできたのは「今すぐ読める無料本」。
今のところ目当ての本もないので、無料本で試してみよう。
おもむろに無料本の下についてる「すべて>」をタップすると、こんな感じ
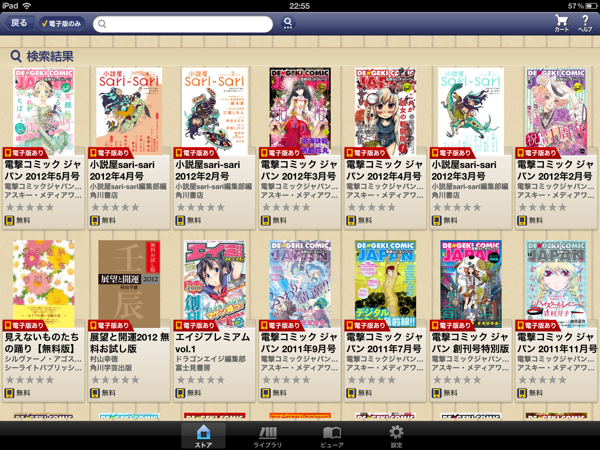
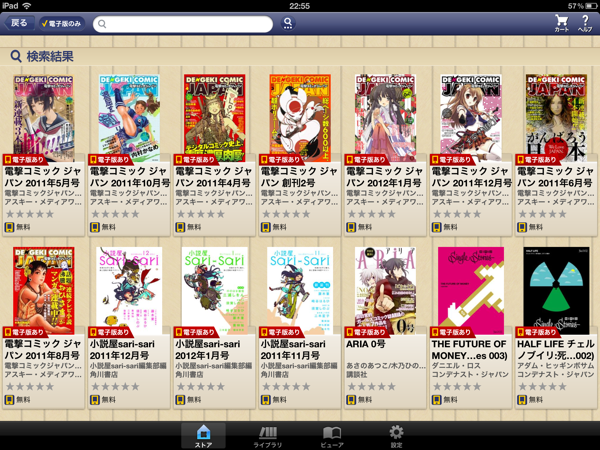
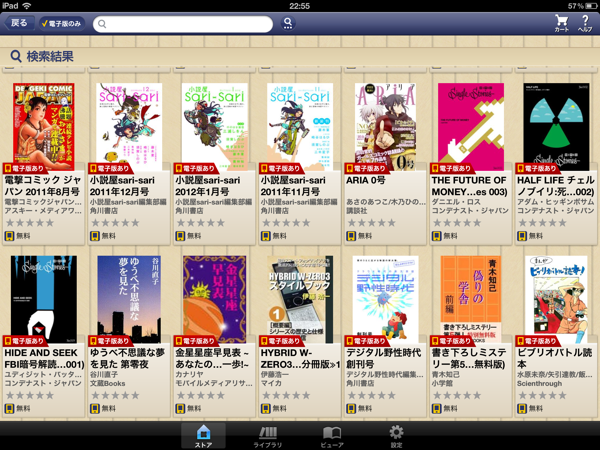
漫画が多いですね、やたらとバックナンバーの揃いのいい「電撃コミック・ジャパン」が気になったので、とりあえず最新号の5月号をダウンロードしてみました。
kinoppy で漫画を読む
さっそくどんな感じなのか見てみましょう、電子書籍の漫画を見るのは初めてなので非常に楽しみです(゚∀゚)

出てきた表紙をめくると目次が出てきました。
自分はてっきり「実際の本をスキャンしただけ」だと思っていたのですが、この目次の中の各漫画タイトルをタップするとそのページに飛びます。電子書籍すげぇ!
ページの下部にあるURLをタップすればHPが表示されるし、「作者に応援のメッセージを」と書かれたボタンを押したら入力フォームまで出てきました。
電子書籍の世界はここまで来ているとは…全然知りませんでした(汗)
実際の漫画のページはというと
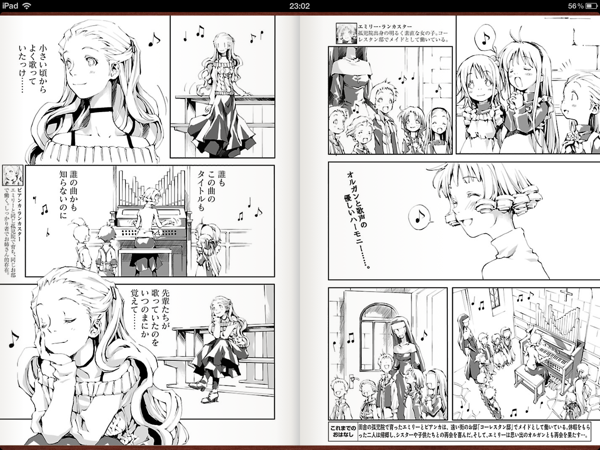
こんな感じ。さすがに漫画のなかの文字はアウトラインではないので拡大すると荒くなりますが、小さい文字などもいちいち拡大しなくてもちゃんと読めます。
ブログ上の画像では分かりにくいかもしれませんが、実際の様子を写真で取るとこんな感じ。
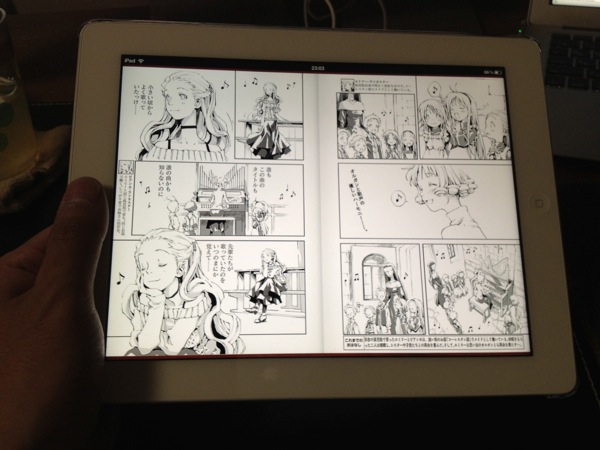
見開きで見ると、単行本よりちょい小さいくらいのサイズですが、十分でしょう。
きっと電撃コミック・ジャパンはファンに愛されるいい漫画だとは思いますが、自分がこれをそのまま置いておくと家内に誤解されそうなので、漫画の様子を確認したら削除しておきました。
ありがとう!電撃コミック・ジャパン!
書籍を読もう
実は kinoppy をダウンロードしたら、サンプル本みたいなのが付いていて、それを以って書籍のレビューにしてもよかったのですが、「どうやって本を購入するのか」、を紹介したいのと、「どうせなら興味のある本を読みたい」という事から、ストアでちょっと探してみました。
すると「2ちゃんまとめサイト」の運営者が書いたとされる本があり、ある意味旬のネタである事とと、500円と安価だったのでコレに目を付けました。
iPad いや、iOS いや、Kinoppy 良くできてるよ

Kinoppy を経由して紀伊国屋書店で本を購入する際に、Apple ID を利用して購入することが出来ます。すなわち、iTunes Card もしくは App Store Card で ID にチャージしておけば、先払いで購入する事が出来ます。
これは便利ですし、iTunes Store や AppStore 以外でも Apple ID にチャージしたお金を使えるのは無駄がなくていいです。
それでは早速 Apple ID で決済
サクっと決済してみました。既に購入処理中ですが、「AppleIDで購入」のボタンが見えると思います。
実はその下にある「無料お試し版」でさわりだけ読めるので、ちょっと読んでから購入しました。
更にその下には「読みたい本リストへ追加」のボタンがありますね、多分「お気に入り」または「ほしい物リスト」的な使い方が出来るものと思われます。
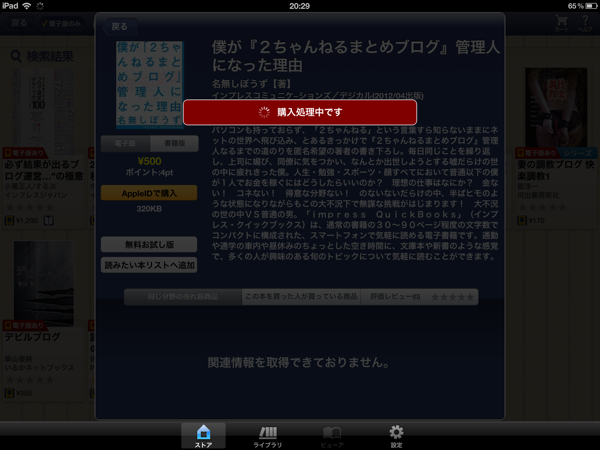
購入した本はライブラリに並びます。上品な本棚です。ダウンロード中にスクリーンショットを撮ってしまったので「なった理由」の上にダウンロードのバーが表示されてしまっています(汗)
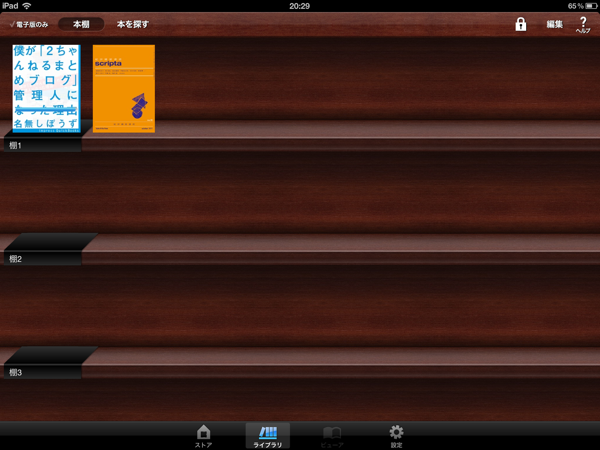
Kinoppy で書籍を読んでみよう!
それでは本を開いてみましょう。まずは横向きで、見開き表示。Retina Display の本領発揮と言ってイイ様子ですね。とても綺麗です。
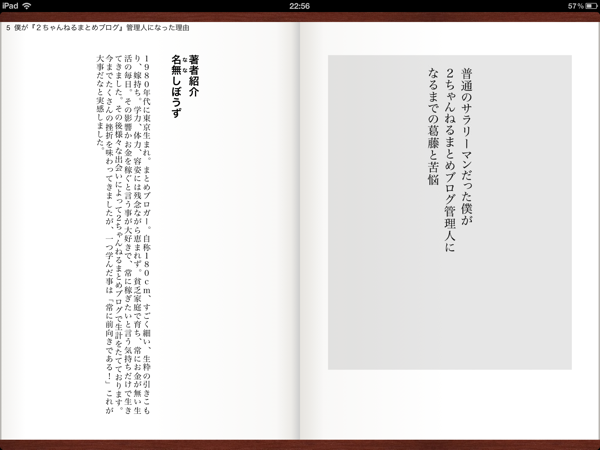
つづいて縦向き。1ページずつゆったり読みたい時はこっちでしょうか。
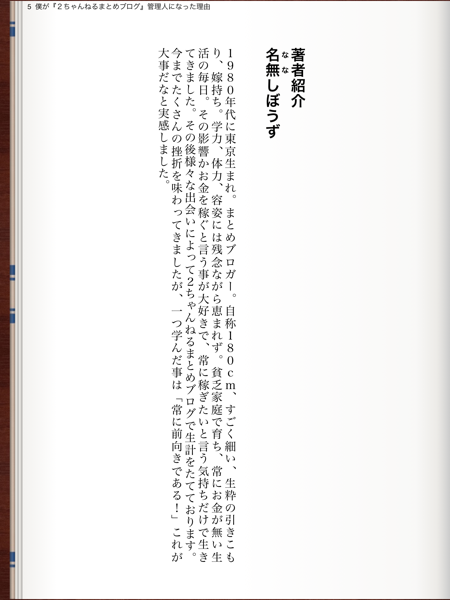
文字サイズについては50%〜1000%まで自由に調整できます。
まずは50%
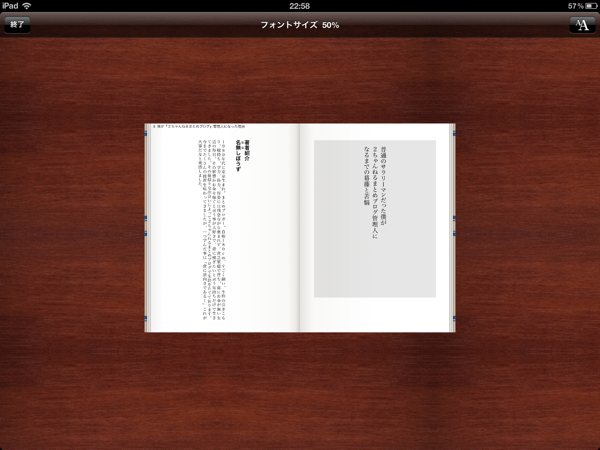
続いて1000%
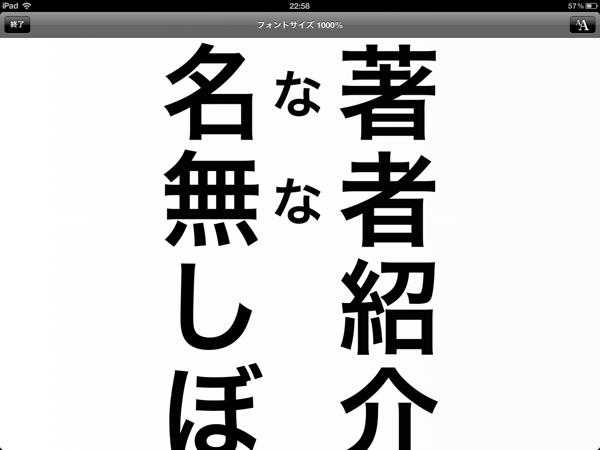
これなら年配の方にも快適に利用できますね。
しおりやマークなども出来ます
どこまで読んだか、目印をつけるための「しおり」もこの通り。上限が何枚かはわかりませんが(ごめんなさい)複数枚のしおりを挟む事もできます。
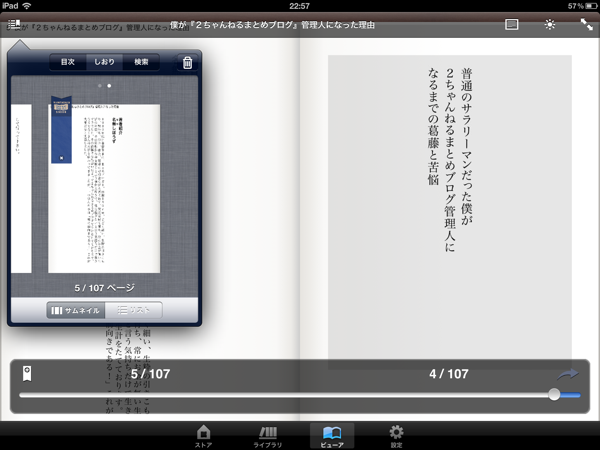
気になる部分や、重要な部分にはマーカーで塗ったようなマークもできます。また、マークにはコメントも付けられますし、iPad に辞書をインストールしておけば、辞書で調べる事もできます。
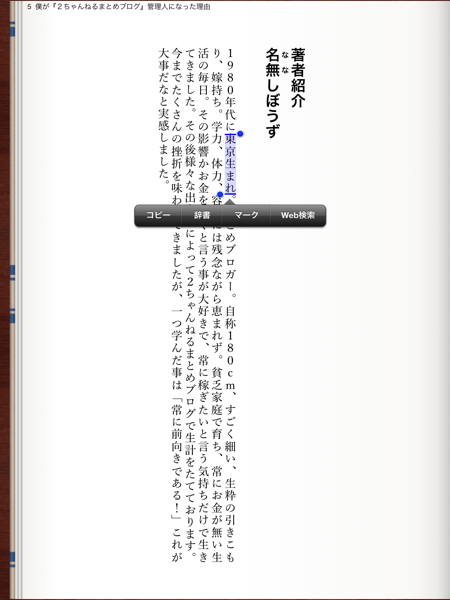
あとがき
今回はリーダーとしての利用と電子書籍の購入を行いましたが、紀伊国屋書店から実本を購入することもできるようです。
まだ電子書籍化されていない本などは、逆にこのようにして購入するしかないのですが、ショッピングサイトも兼ねているのは便利です。
そしてメインのブックリーダーとしての使い勝手は大満足です。ページをめくるアニメーションもいくつか選択できたり、なかなか凝っています。
なにより Retina Display が本当に印刷物を見ているような美しい描画を実現してくれているのも非常に気持ちいいです。本を読むのが楽しくなってしまいます。
まだ電子書籍を試してない方には是非 Kinoppy を使って無料本だけでも見てみて欲しいと思います。iPad を使った楽しみが一つ増えるかもしれませんよ(´∀`)
![]() 紀伊國屋書店Kinoppy
紀伊國屋書店Kinoppy 
カテゴリ: ブック
価格: 無料




コメント