
毎度です、 えばさん ( @Ebba_oBL ) でございます。
ちょっとした事案で iCloud メールを複数利用したいという状況に置かれ、調べてみたところ、Apple ID を取得した際に利用可能な iCloud.com のメールは実は、別途3つ取得可能ということがわかりました。
Apple 製品を使ってなくても使える
iCloud のメールアドレスを取得するためには Apple ID を持っている必要があるわけですが、コレって別に Apple 製品を持っていなくても Windows パソコンからでも取得が可能なんですよね。
Web上で新規取得ができるので Android 端末からでも可能…?たぶん。
上記のページから取得する方法や、他には Windows パソコンに iTunes をインストールして Apple ID を新規取得する方法もあります。
MNPの度にメアド変更してられない
実はコレ、うちの嫁の端末で必要にせまられたのですが、携帯会社が変わる度にメールアドレスの変更(と連絡)をしないといけない不便を解消する為に今回このような事をやっています。
脱キャリアメールということで他に使えるアドレスを検討していたところ、候補に上がったのが iCloud メールとお馴染み Gmail 。
ただ、Gmail はフェッチ(自分で受信しに行く必要がある、または定期的に受信する設定が必要)なのに対し、iCloud メールは、プッシュ(即時自動)で通知されます。
そんな理由で iCloud メールに白羽の矢がたったのでした。
既にアドレスはあるんだけど
すでにメインで使っている iCloud メールアドレスがあるのですが、これが実は Apple ID そのものなので、気軽にメールのやりとりには使いたくないんですよね。気分的に。
当初は Apple ID のメールアドレスを変更する方法を探していたのですが、実は iCloud メールを複数取得可能という事を知り、急遽追加する事にしました。
iCloud メールを追加で取得する方法
それでは実際に取得する手順です。事前に Apple ID を取得しているものとします。
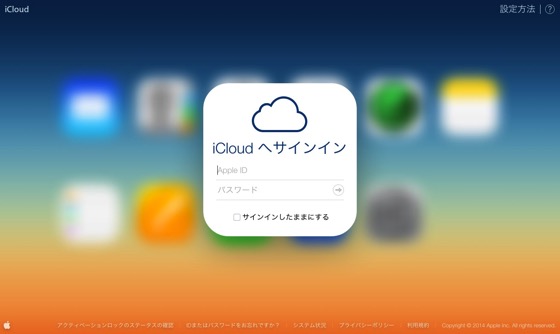
まず iCloud.com にアクセスし、Apple ID を使ってサインインします。
iPhone からダイレクトにやろうとしたのですが、iPhone からだと違うインターフェースだったので、やり方がわからず(多分無理?)、パソコンから行っています。
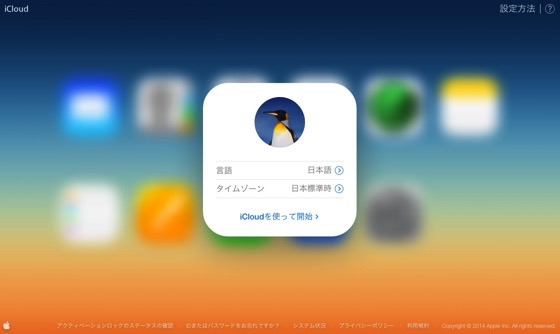
言語やタイムゾーンを適宜入力。

ログインすると iOS 端末のホーム画面のような画面に。
ここで、左上にある「メール」をクリックします。
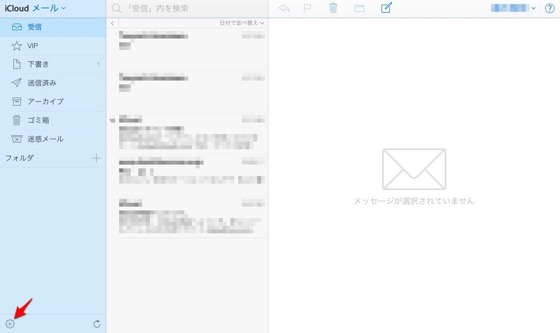
で、コレがブラウザから利用できる iCloud メールの画面。
左下にある歯車のアイコンをクリックします。
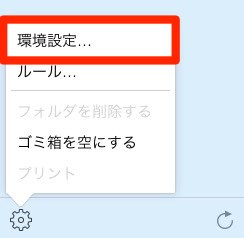
出てきたメニューから「環境設定」を選びます。
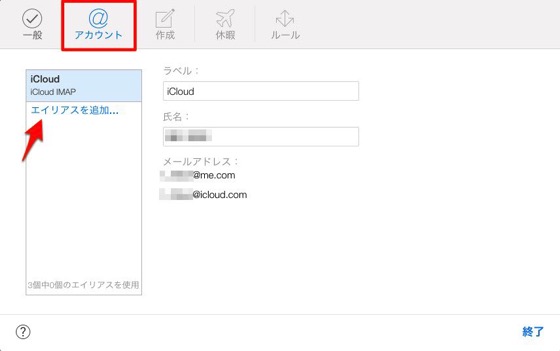
環境設定のウインドウが開きました。
上のタブから「アカウント」を選ぶと現在取得済みのメールアドレスなどが表示されます。
次に、「エイリアスを追加」という項目をクリックするとメールアドレスの追加作業ができるというわけです。
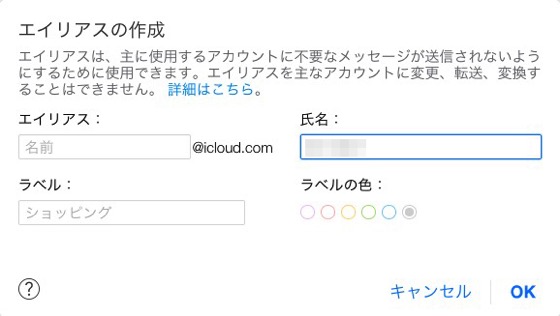
さらにウインドウが表示されてアドレスなどを入力する項目が並んでいるのが見えます。
ここに希望のアドレスや、送信者として表示する名前、このアドレスの役割(ラベル)などを入力してやります。
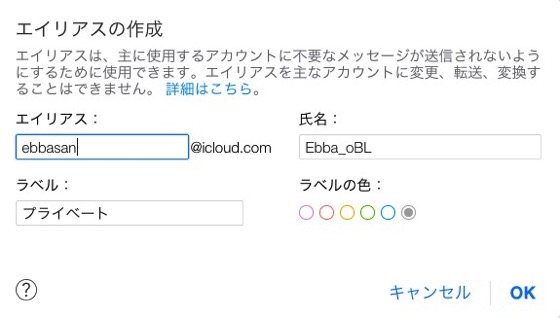
ここでは試しに「ebbasan@icloud.com」というプライベートで使う事を想定したアドレスを追加してみます。
右下の OK ボタンを押せば追加は完了ですが、既に(誰かに)登録されているアドレスなどを入力してしまった場合は取得できない旨の警告が出ます。残念ですが、違うアドレスを入力してみましょう。

これで新しいアドレスが追加されました。
iPhone 標準メーラーならすぐに利用可能
新しいアドレスを iPhone(iOS端末)で利用する場合は、設定 -> メール/連絡先/カレンダー -> iCloud -> メール(下の方にあります) と、進める事で新しく作ったアドレスの設定が簡単に行えます。
ただし、ここで設定したものが利用可能なのは iOS 標準の メールアプリのみ。
サードパーティ製のメールアプリや、Mac や Windows の使い慣れたメーラーで利用するにはメールサーバーなどの設定を行う必要があります。
メールの設定
さて、各種メーラーでの設定方法ですが Apple 公式から設定内容が公開されています。
受信メールサーバの IMAP 情報
サーバ名:imap.mail.me.com
SSL:必要
SSL を使うとエラーが発生する場合は TLS を使ってみてください。
ポート:993
ユーザ名:お使いの iCloud メールアドレスのアカウント名の部分 (たとえば、emilyparker@icloud.com ではなく emilyparker)
パスワード:お使いの iCloud パスワード送信メールサーバの SMTP 情報
サーバ名:smtp.mail.me.com
SSL:必要
SSL を使うとエラーが発生する場合は TLS または STARTTLS を使ってみてください。
ポート:587
SMTP 認証:必要
ユーザ名:お使いの iCloud メールアドレス全体 (たとえば、emilyparker ではなく emilyparker@icloud.com)
パスワード:お使いの iCloud パスワード
上記がそれにあたりますが、iCloud.com のメールアドレスを送受信しますが、メールサーバーは mail.me.com という旧形式のドメインになっていますのでそこだけ注意。
thunderbird で設定してみた
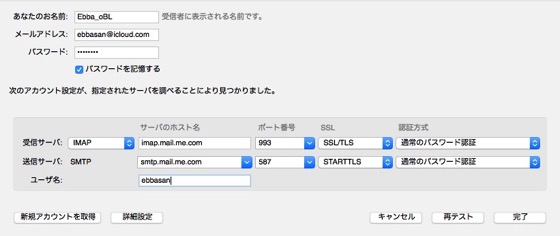
実際にボクが Mac で利用している thunderbird に iCloud.com で追加取得した ebbasan@icloud.com のアドレスを設定してみました。
パスワードは所謂 Apple ID のパスワードです。
このように設定をしてやることで使い慣れたメールアプリで iCloud メールを利用可能になります。
余談ですが、嫁の愛用しているデコメーラーという、デコメが利用可能なメールアプリに設定するときは、ユーザ名 を Apple ID 本体のメールアドレスにしてやらないと設定が完了しなかった記憶があります。
今回 thunderbird では新しいアドレス(ユーザ名)ですんなり設定できたのがちょっと不思議だったのですが…。
設定が上手くいかないときは Apple ID を取得した時に一緒に取得した iCloud.com のアドレスに利用したユーザ名を入力してみましょう。
なんか分かりにくい上にアバウトですみません(;´∀`)
無料メールとしてはかなり便利?
無料で利用できるメールアドレスとしては簡単に追加・削除などが行えるという意味では便利かもしれません。
設定途中でお気づきになったかと思いますが、エイリアスの追加は3つまで可能な様子ですので、用途別にいくつか必要な方には便利かもしれません。
ただ、その名の通り iCloud を利用しているのでメールサーバーの容量などは無料なりといったところ。有料で追加も可能ですが、テキストメインの利用に留めた使い方が無難かと思います。
因みに無料で割り当てられている iCloud の容量は 5GB。ここにはメールだけでなく iOS 端末のバックアップやアプリのデータなどが置かれます。(設定している場合)
またメールの利用については
1 日に送信できるメッセージの数 … 200 件まで
1 日に送信できる宛先 (受信者) の数 … 1,000 人まで
各メッセージの宛先 (受信者) の数 … 100 人まで
受信および送信メッセージのサイズ … 20 MB まで
というルールがあります。
テキストやちょっとした画像添付程度のコミュニケーションにキャリアメールを利用されている方などは、脱キャリアメールという形で利用してみてはいかがでしょうか。
このようにキャリア(携帯会社)に依存しないメールアドレスを利用する事で、携帯会社を乗り換えてもメールアドレスを変更せずにいられるのは便利だと思います。もっと早くに手を打っておけば良かった…。
とはいえ、最近ではメールに取って代わるコミュニケーションツールが沢山ありますので、メールアドレスの重要性というのはかなり低くなりましたが、一部のガラケーのお友達との連絡にはまだまだ欠かせないようです(嫁談)




コメント
コメント一覧 (2件)
ありがとうございました。outlookの受信箱が壊れてしまい、サンダーバードを勧められたので使ってみたかったのです。
コメントありがとうございます。ご返信遅れて申し訳ありませんでした。
参考にしていただけたらなによりです(´∀`)