
毎度です、 @Ebba_oBL です。
随分前からMacでApple Wireless Keyboardを使っていましたが、これをiPadでも使おうと思って接続を試みたことがありました。
ところがiPadでBluetoothをオンにしてみても「検索中…」と出るだけでいつまで経ってもキーボードをみつけてくれません。
ひょっとしたらApple Wireless KeyboardはMac専用に作られていてiPad等のiOS機器には接続できない作りになっているのか!?
と、これまで調べること無く謎のままにしておいたのですが、そうではありませんでした。
今回はMacで利用していたApple Wireless KeyboardをiPadなどのiOS端末に接続したり、Macに接続しなおす為の手順などをご紹介します。
MacからApple Wireless Keyboardを接続解除する
Apple Wireless Keyboardが手元にあるということは、恐らく大半の方がMacで利用しているのではないかと思います。
まずはMacから接続を解除してやる必要があるのですが、ボクはここで大きく勘違いをしていました。
間違った例
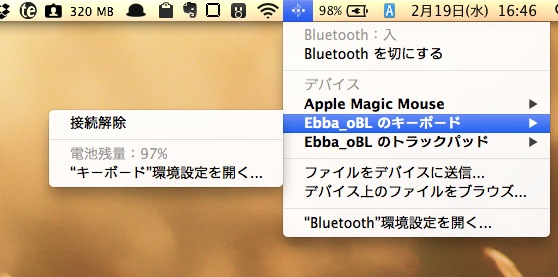
このようにメニューバーからBluetoothのアイコンをクリックし、キーボードの接続解除をクリック。これで接続解除!!と、思っていたのですがコレじゃダメなんですね。
正しい解除方法
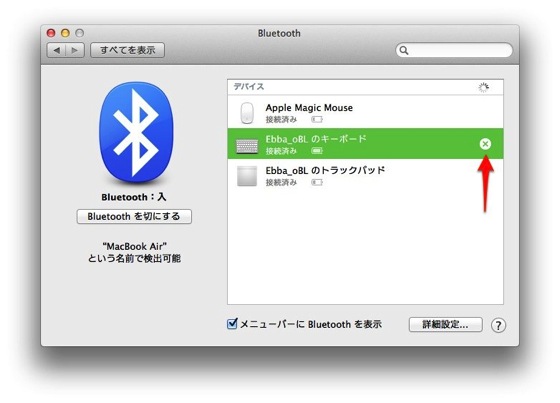
システム環境設定から「Bluetooh」をクリックし、設定画面を出します。
ここにあるApple Wireless Keyboard(ここではEbba_oBLのキーボードとなっています)を削除する必要があります。
上の画像で分かる通り、×ボタンをクリックすることで接続設定を削除できます。これにてMacの接続解除完了ということになります。
iPad Airに接続してみる
さて、キーボードの接続設定がフリーになりましたので、次はiPadに接続してみます。
ここではiPad Airを使って接続していますが、iPad miniはもちろん、iPhoneやiPod touchについても同様の手順です。
手順
- iPadのBluetoothをオンにする
- Wireless Keyboardの電源ボタンを押す
- iPadから指定された数値を入力してペアリングする
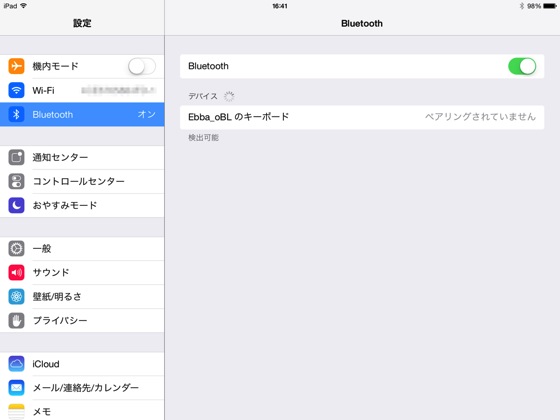
まず、iPadの設定を開き、Bluetothをオンにします。次にキーボードの電源ボタンを押してやると(オフの場合は長押ししてオンにして下さい)iPadがキーボードを見つけます。
やっと見つけてくれました!
ここで見つけたキーボード名をタップします。
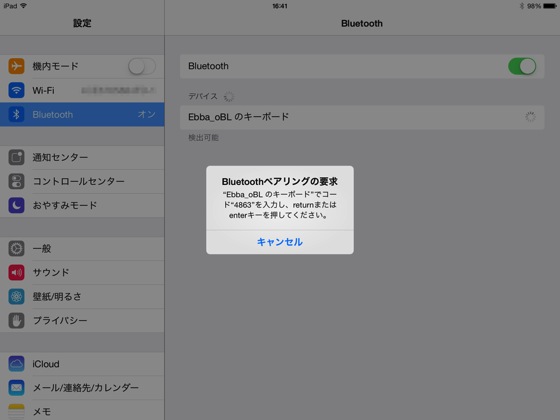
このようにペアリングを要求してきますので表示されている4桁の数字とreturnキーを押し、ペアリングを完了させます。
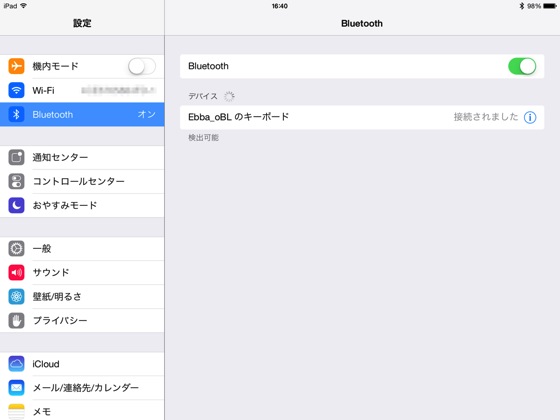
接続されました!
iPadで使うApple Wireless Keyboard
さぞかし便利だろうと思っていましたが予想以上に便利です。外部キーボードで入力するというだけでこんなにも文字入力が楽になると、今後もっと活用の幅を広げられるのではないかと期待がふくらみます。
日本語と英語の切替
ボクのWireless KeyboardはUS配列なのですが、command+スペースで日本語と英語の入力を切り替えられます。
JIS配列の場合は「英数」と「かな」のぞれぞれのキーで切り替えられるはずです。
カーソルの移動やショートカットも
もちろんカーソルキーでカーソルは移動しますし、shiftを押しながらカーソルを移動すれば範囲選択も可能です。
お馴染みの command+c , command+x , command+v などの、コピー・切り取り・貼り付け、も可能。
Macでキーボード入力しているのと同様に利用できます。
接続先を変更する場合は接続設定の解除が必要
今回iPadに接続したキーボードですが、また「Macに戻したい」とか、「iPhoneに接続したい」という場合、接続設定を削除してやる必要があります。
これはマルチペアリングが出来ないというキーボードの特性のようで、少々面倒ですが避けて通れないようです。
iPad(iOS端末)の接続解除方法
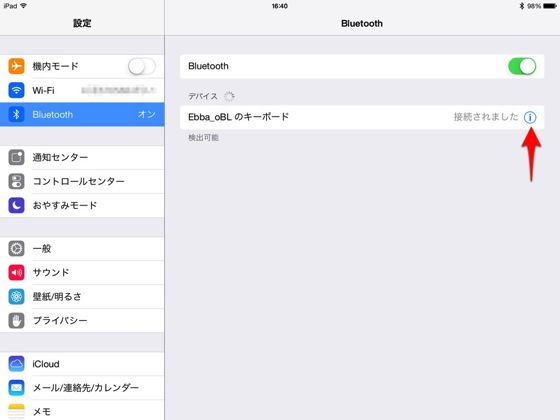
接続の解除は、設定→Bluetoothを開き、接続されているキーボードの→に付いている(i)ボタンをタップします。
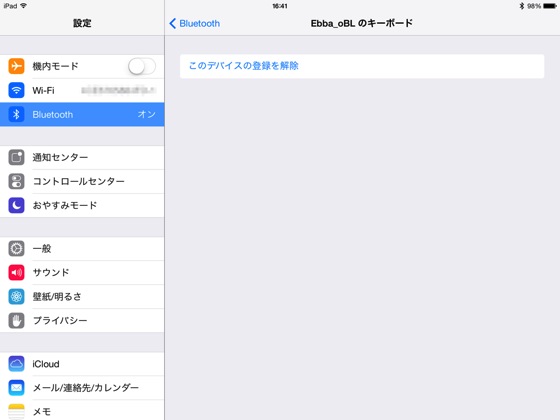
「このデバイスの登録を解除」をタップ。
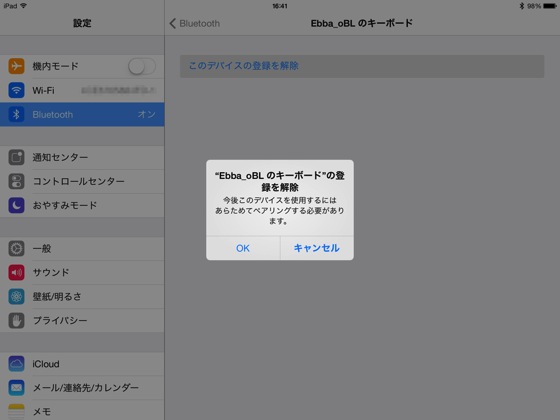
確認のアラートが出ますので、OKをタップすれば解除完了です。
次に利用したい機器で再度ペアリングを行って下さい。
Macの接続を解除出来ていない人は多いのでは?
コレを実施するにあたって色々とググってみたのですが、ボクと同様にiPadが「検索中…」のまま、一向にキーボードを見つける気配が無いという状況を拝見しました。
フタを明けてみれば簡単な事なのですがMacの接続解除を勘違いしていると、このような形でハマります。
これまで「試してみたけど繋がらないよ?」という方は、今回の手順で行うと大丈夫かと思いますので是非再チャレンジしてみて下さい。






コメント
コメント一覧 (1件)
とても助かりました!iPhoneからワイヤレススピーカーが検出されず、試行錯誤していました。まさにMacとの接続を解除していないためでした。ありがとうございます!