
毎度です、 @Ebba_oBL です。
iPhone(またはiPod touch)のカメラを使って書類や名刺などをデータ化できるスキャナーアプリはいくつかあり、ボクはこれまで TinyScan Pro と言うアプリを使っていましたが、今回 CamScanner+ という評判のアプリが期間限定無料ということで試してみた所、かなりいい感じだったのでご紹介します。
TinyScan Pro – PDF scanner to scan multipage documents (Version 3.0)  |
||
| カテゴリ: | ビジネス | |
| 価格: | ¥500 (最新価格はStoreで確認してください) | |
| 現Ver.の平均評価: |      (5 / 10件の評価) (5 / 10件の評価) |
|
| 通算の平均評価: |      (4.5 / 93件の評価) (4.5 / 93件の評価) |
|
CamScanner+ (Version 3.0.0)  |
||
| カテゴリ: | 仕事効率化 | |
| 価格: | 無料 (最新価格はStoreで確認してください) | |
| 現Ver.の平均評価: |      (4.5 / 209件の評価) (4.5 / 209件の評価) |
|
| 通算の平均評価: |      (4.5 / 2,697件の評価) (4.5 / 2,697件の評価) |
|
簡単に撮影した書類をデータ化
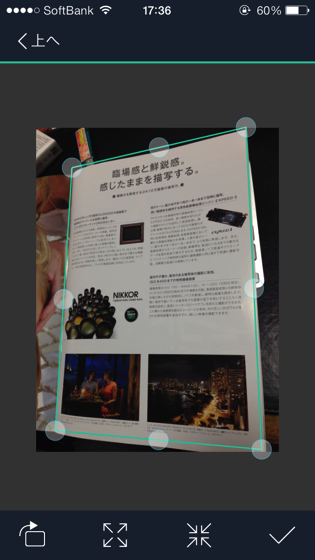
このように書類を撮影します。何かの理由でこのように斜めに撮影しても大丈夫。
書類のカドを上の画像のように指定してやれば

この通り。
デフォルトでは「増強・鮮明化」という処理が加えられているせいか白飛びしている箇所が多いですが、「鮮明化」にすると概ね視認性に優れた書類が出来上がると思います。
このあたりは撮影した書類に合わせて使い分けですね。
OCR が優秀
OCR って何?という方の為に簡単に説明をしようと思いましたが、ボクが書くと長くなりそうなので以下、wiki の引用。
OCRとは、
Optical Character Recognition の略で光学文字認識のこと。
Optical Character Reader の略で光学式文字読取装置のこと。引用元:OCR – Wikipedia
とどのつまり、画像に書かれた文字を認識する機能というわけです。
OCR 機能を試す
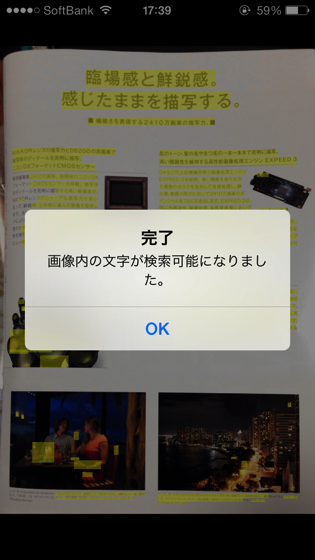
先に書類を OCR にかけて文字認識させておきます。今回のサンプルは小さな文字でしたがなかなか細かい所まで認識しています。
※文字認識の言語に日本語を追加する必要があります。
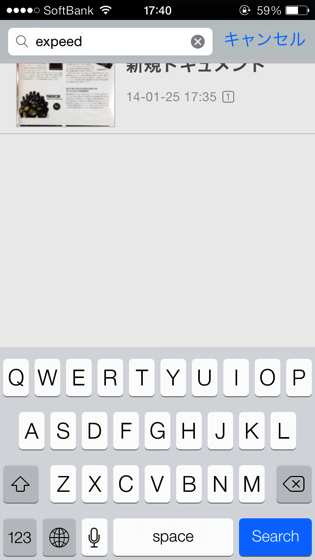
メインメニューから検索してみます。今回はカタログに記載のある単語をわざと探させます。
検索語を入力したら、その文字が含まれる書類が一覧されます。ここでは1つしかありませんが、複数該当すれば複数抽出されると思われます。
それでは抽出された書類を開いてみましょう。

この通り、検索した単語がハイライトされて表示されています。(書類を拡大して表示しています)
単体でも便利、他のアプリと連携も充実
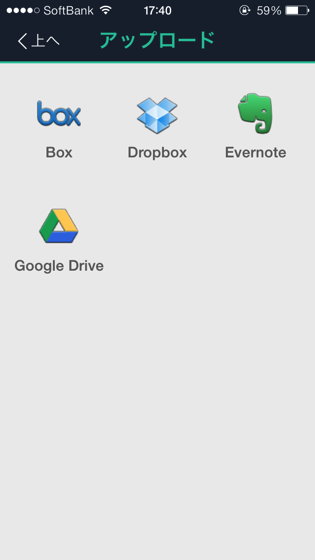
書類をダイレクトに SNS に共有する事も出来ますし、このように Evernote や Dropbox に送る事も可能。
ここまで出来ればスキャナアプリはコレに乗り換え!ということにしました。
通常価格500円、現在は期間限定で無料
この記事執筆時は期間限定ということで無料になっています。機能的にも実用性も高そうですし、コレが無料は大変お得だと思います。
今回の記事はザックリした紹介ですがインターフェースも分かり易く、直感的にすぐに使えるので問題無く使いこなせるのではないでしょうか。
CamScanner+ (Version 3.0.0)  |
||
| カテゴリ: | 仕事効率化 | |
| 価格: | 無料 (最新価格はStoreで確認してください) | |
| 現Ver.の平均評価: |      (4.5 / 209件の評価) (4.5 / 209件の評価) |
|
| 通算の平均評価: |      (4.5 / 2,697件の評価) (4.5 / 2,697件の評価) |
|




コメント