やたらとオフラインで動画を流したがる @Ebba_oBL です。
YouTube を始め、現在は色んな動画サービスが活発に利用されていて非常にオモシロイ動画も沢山アップされています。
毎回ストリーミングで再生してもいいのですが、よりストレスなく視聴するために動画を保存したいと思っていました。
保存することでプレイリストも思いのままだったり、なにより再生が途切れることなどが無いので非常に快適になります。
Windows 環境ではそれなりのツールを使ってやっていましたが、Mac 環境ではそのツールが使えないのでどうしたものかと思いましたが、Firefox に便利なアドオンがあり、それが素晴らしく便利だったのでご紹介したいと思います。
Firefox に DownloadHelper をインストールする
まずは Firefox にアドオンを追加する事から始めます。
スクリーンショットは Mac で行っている様子ですが、基本的に Windows も同様の手順で大丈夫だと思います。
最近は Chrome や Safari が多く使われているようなので、Firefox 自体がインストールされていない方もいるかもしれません。いわずもがな、先にインストールしといて下さいね。
次世代ブラウザ Firefox 高速・安全・カスタマイズ自在な無料ブラウザ
DownloadHelper のインストール
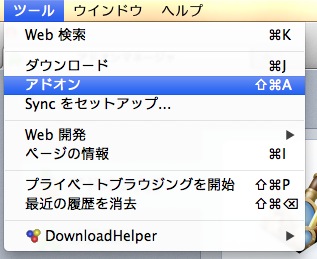
まずメニューバーのツールから「アドオン」をクリックします。または shift + command + A 、windows の方は shift + Ctrl + A で大丈夫かな?
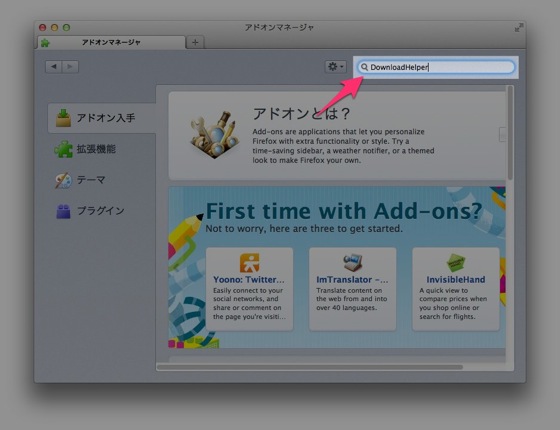
アドオンマネージャーが開きますので、右上の検索窓に DownloadHelper と入力し検索します。
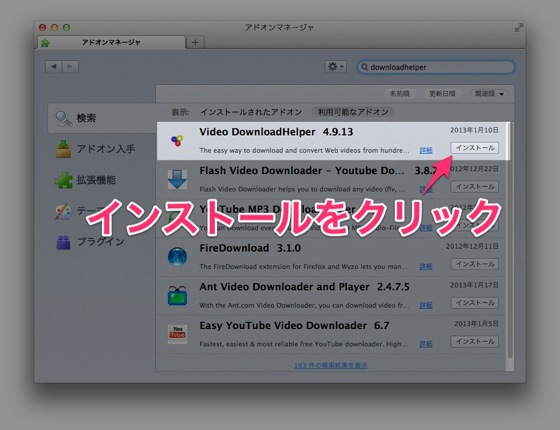
検索結果の一番上に Video DownloadHelper が出てきますので、これをインストールします。
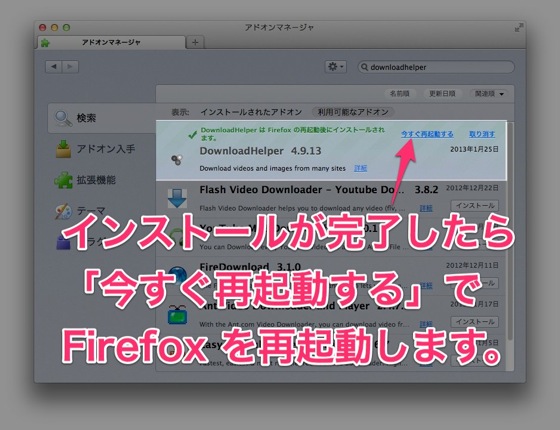
Firefox アドオンは再起動後に有効になりますので、インストールが完了したら Firefox を再起動します。
これで完了です。
とりあえず YouTube で試してみましょう
動画にアクセスしてアイコンを確認
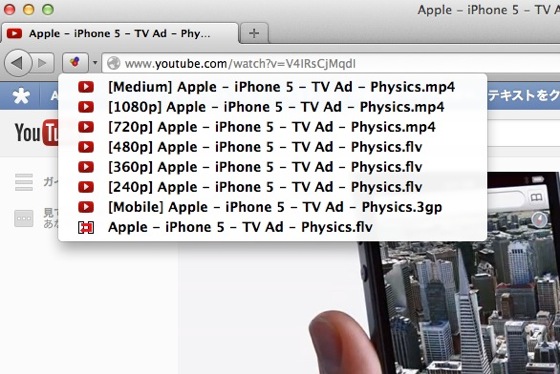
YouTube の適当な動画にアクセスすると、アドレスバーの横に DownloadHelper のアイコンが表示されています。
アイコン横の▼を押してファイルを確認
アイコンの右側にある ▼ をクリックすると上記のようにダウンロードできるファイルが表示されます。YouTube の場合は、動画によってこのように解像度を選べるようになっています。
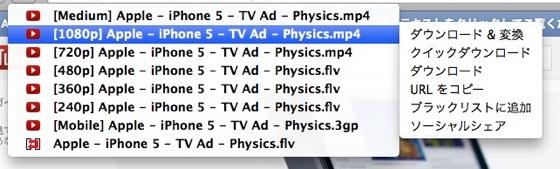
希望の解像度にカーソルを合わせると、更にメニューが出てきます。
ダウンロード方法の選択
手っ取り早くダウンロードしたい方はそのまま「クイックダウンロード」でいいと思います。
ファイルネームや、形式を変換したい場合は「ダウンロード&変換」を選択します。
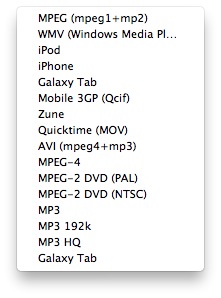
変換については上記のとおり、割と細かく保存形式が選べるようになっています。mp3 形式にして音声だけを保存する事も可能です。
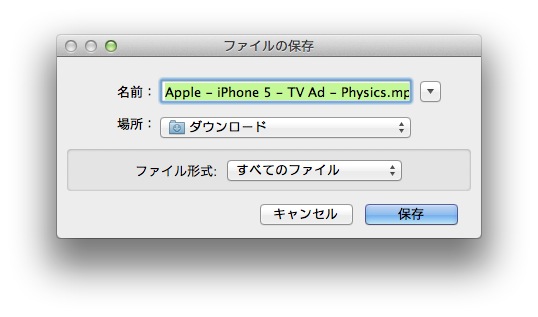
保存時に名前や、保存場所の変更も可能です。管理しやすい名前で保存しましょう。
ダウンロード開始
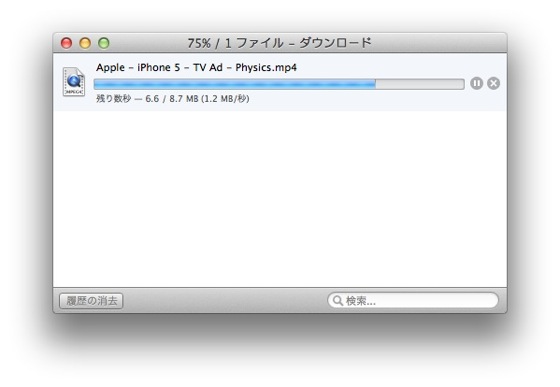
ダウンロードが開始されると、上記のような別窓で進捗状況を確認する事が出来ます。
このプラグインだけで色んな動画サービスに対応
利用手順については YouTube を例にしましたが、この他 ニコニコ動画、FC2 動画、Dailymotion などメジャーどころはもちろん、かなり多くのサイトに対応しているようです。
一部の動画サイトでは動画の再生(ストリーミング)を開始しないと、ダウンロードメニューが表示されない所もあるようですので、注意して下さい。
また蛇足ですが、利用については各自の自己責任において利用するようにしてください。





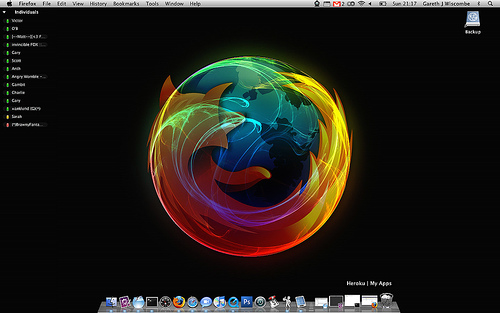
コメント
コメント一覧 (1件)
すごくわかりやすかったです〜
ありがとうございました〜