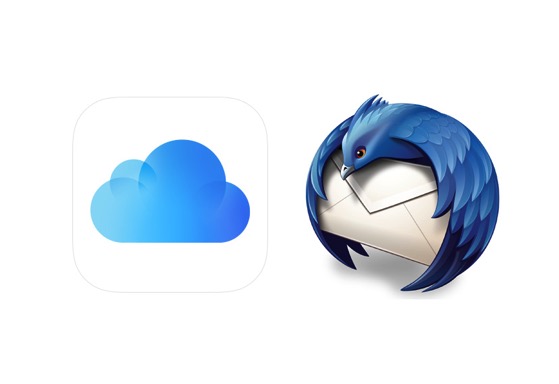
毎度です、 えばさん ( @Ebba_oBL ) でございます。
gmail に続いて iCloud メールについても Thunderbird に登録してみます。
基本的に操作は同じなのですが、こちらはサーバー設定など、少々入力箇所があります。
ちなみに iCloud のメールアドレスは3つ前追加可能なので、この機会に新しいアドレスを登録したい方は追加してみては
目次
iCloud メールの登録方法
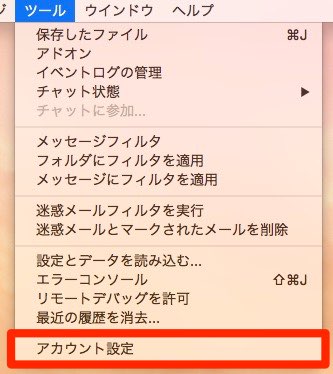
Thunderbird を起動して メニューバーからツール、アカウント設定
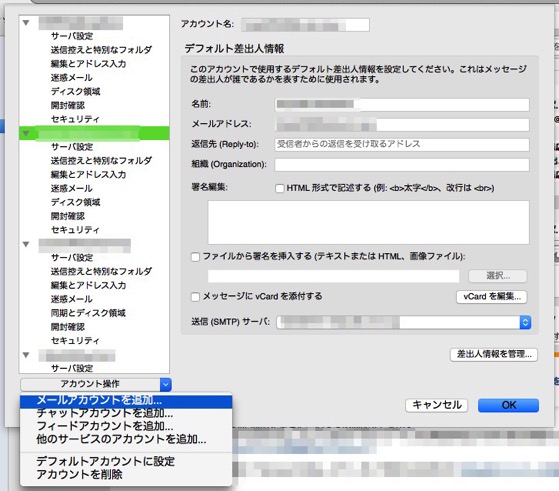
アカウント操作から、メールアカウントを追加
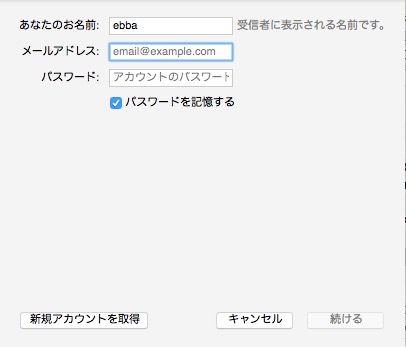
送信者の名前などに使われる名前を入力し、メールアドレスとメールのパスワードを入力します。
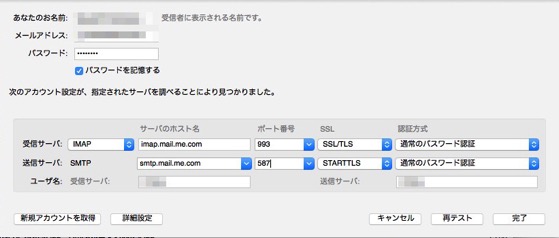
iCloud メールは自動でサーバ情報を検出してくれないので上記のように設定します。
入力箇所は
受信サーバを imap.mail.me.com に
ポート番号を 993 に
送信サーバを smtp.mail.me.com に
ポート番号を 587 に
それぞれ変更したら再テストボタンを押してみましょう。
上記画像のように「次のアカウント設定が、指定されたサーバを調べることにより見つかりました」と、ウインドウ中央あたりに出ていればOKです。
出ない場合はサーバのホスト名など、入力間違いがないかよく確認しましょう。
あとは、完了をクリックすればアカウントの登録は終了です。
サーバ名が違うので注意
icloud.com のドメインを使う iCloud メールですが、旧来の me.com のサーバを利用するのでその点に注意です。
以前 iPhone で、他社メーラーに登録する際にここでひとしきり悩みました。



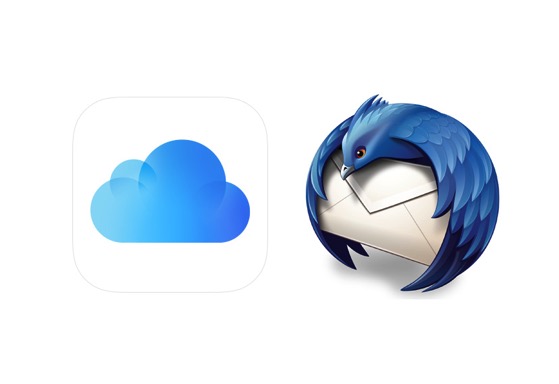
コメント
コメント一覧 (3件)
古い記事に失礼します。Googleで2番めヒットだったので閲覧させていただきましたが、文中送信サーバが「imap.mail.me.com」となっていますが画像では「smtp.mail.me.com」となっておりそれに気づかずつまずいてしまいました。他の方がご覧にならないとは限らないので修正されてはいかがでしょうか。
この度はコメントありがとうございます。確認したところご指摘の通り、文中の送信サーバ名が間違っており、現在は修正させていただいております。
掲載からかなりの期間放置していたのですが、同様に多くの方がつまづいていたのではと思うと申し訳ないです。
ご報告感謝いたしますと共に今後同様のミスがないよう心がけたいと思います。
ありがとうございました。
ありがとうございました。
わかりやすく、すぐにできました。