毎度です、 @Ebba_oBL です。
ボクもキートップに英文字しか書かれてないクールな US キーボードにあこがれて、恐る恐る US キーボードデビューしました。
実はまだ慣れてなくて return キー周りのキーをミスタイプしまくっているのですが、見た目のクールさが半端なく、実際に使って見ると US キーボードにこだわってる方の気持ちが分かってきた気がしています。
接続はいいけど、いざ使うとなると最初戸惑う
最初にやっておきたいのが control と caps lock の入れ替え。
US キーボードはご覧の通り jis キーボードとは逆に配置されています。一見 Windows ユーザーには自然に見えるかもしれません。しかし jis キーボードの Mac に慣れてしまうと少々使いにくい。
実際問題、Windows で言うところの Ctrl は Mac では command なのでホントは自然じゃないのですがw
入れ替えよう
入れ替えは OS X の設定から行えます。
設定 > キーボード を開き、「装飾キー」をクリックします。
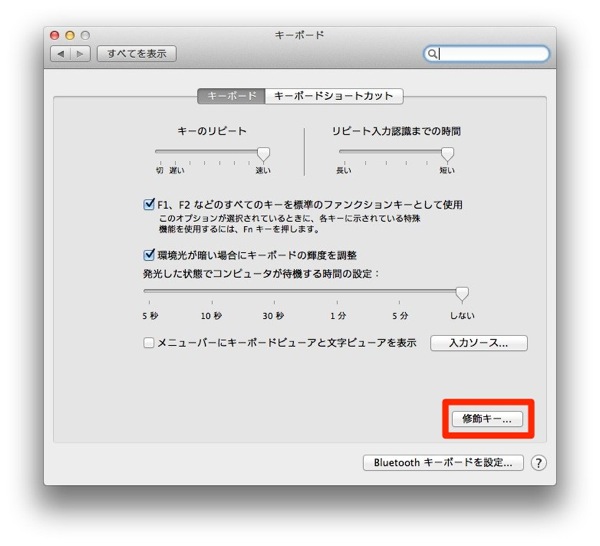
装飾キーの割り当て画面が出てきますが、まずは設定するキーボードを選択します。
現在のボクの環境では MacBook Air に接続した外付けの Apple keyboard に対して行い対ので、Apple keyboard を選択します。
ご覧の通りですが、上段の Apple Internal Keyboard / Trackpad というのが MacBook Air の内蔵キーボードです。
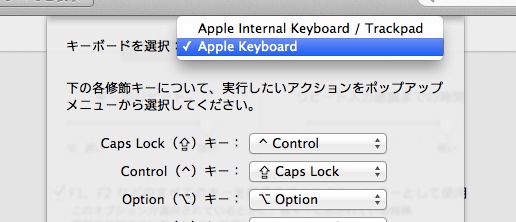
次にそれぞれの役割を入れ替えます。 Caps Lock には Control を、Control には Caps Lock をそれぞれ設定します。
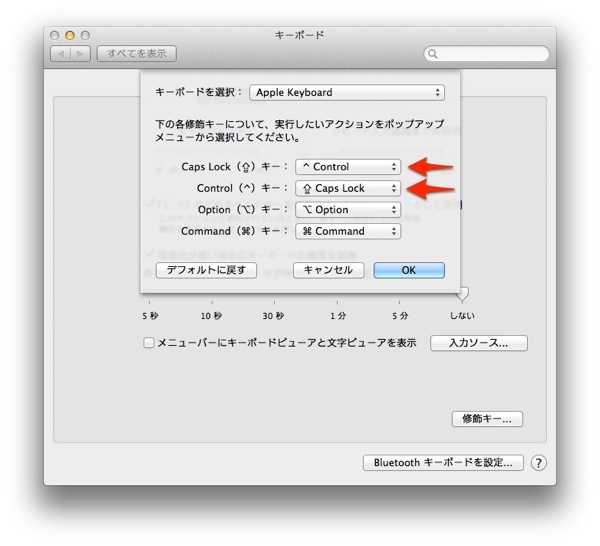
これで Control キーについては jis で使っていた時と同じ間隔で利用できます。ちなみにこの時、Caps Lock に付いている LED は Control キーに連動して点灯するようになります。よくできてる!
「英数」「かな」キーの操作をそのままに利用したい
US キーボードにはそもそも「英数」「かな」のキーが付いていませんので、「何かのキーに割り当てたい」わけですが、スペースキーの両脇に付いている Command キーがそれになれば一番ナチュラルなわけです。

それを可能にするツールがありました。
KeyRemap4MacBook というツールです。US キーボード利用者必須ツールと言って良いでしょう。
KeyRemap4MacBook – OS X用のソフトウェア
インストール方法などは上記サイトで丁寧に表記がありますので、そちらは割愛させていただきます。
インストールが完了したら、「設定」から設定します。
このように KeyRemap4MacBook のアイコンが出来上がっていますので、クリックします。
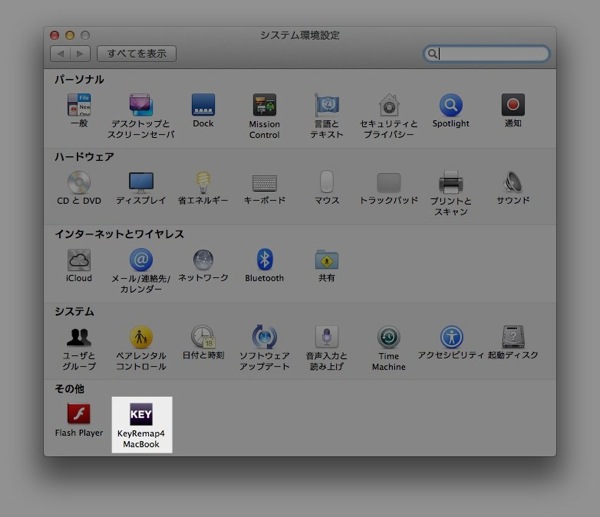
開いたら初回の起動だけ環境のスキャンをしているのか表示に時間がかりますが、設定項目が羅列されます。
その設定項目の中から「For Japanese」をクリック、「左右のコマンドキーを〜」をクリックするとチェックボックスが現れますので、お好みの優先モードにチェックを入れれば、完了です。
多分殆どの方がコマンドキーの操作を優先にした方が違和感ないと思います。
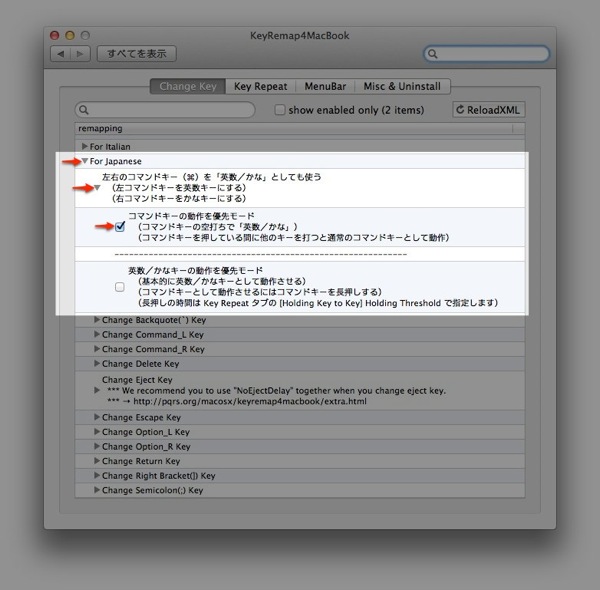
余談ですが、キーリピートの速度も変更できる
実はこの KeyRemap4MacBook はキーリピートの速度も設定出来ます。
ボクはキーリピートは早いほうが好みなので、上げてみたいと思います。
KeyRemap4Macbook の KeyRepeat タブを選択し、設定項目の上2つの数値を小さくすれば早く、大きくすれば遅くなります。
最初「最速がいい」とか思って両方 0 にしてみたのですが、想像を超える速さでして…。 delete キーで試したら一瞬で「必要な文字まで消し去った」ので、これはいかんとホドホドの数値に落ち着かせました。
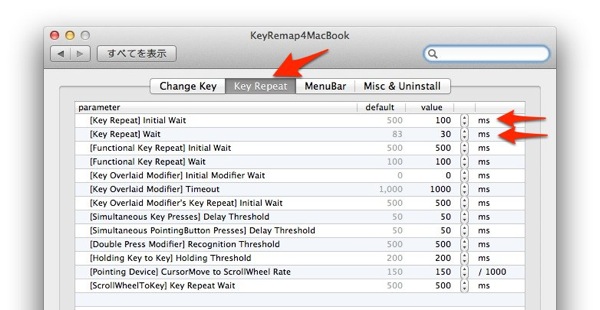
Initial Wait (キーを押してリピートが始まるまでの時間)はもう少し小さくしてもいいかと思ってるくらいですが、Wait (リピート間隔)はこれくらいが気持ちいいです。
まとめ
control キーを使ったショートカットキーの利用にも不便がなくなり、日本語入力の ON/OFF がこれまでと殆ど違和感なく、行えるようになったので、あとは記号の配列になれるだけです。
ボクと同じように US キーボードに興味はあったものの、実際の利用に際しての設定などに不安のあった方の参考になれば嬉しいです。










コメント