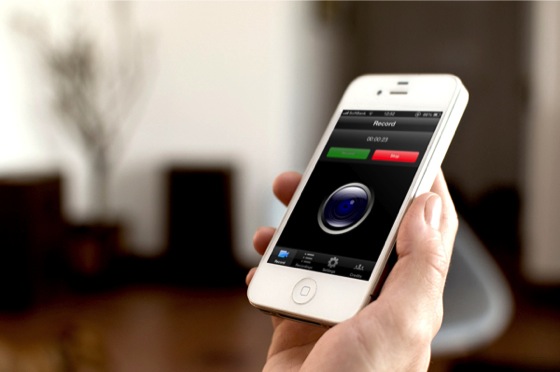
iPhone の画面を録画してみようと思うと案外その手段の少なさに驚きます。
昔は AppStore にも録画用のアプリがあったようなのですが、どういうわけかリジェクトされています。Apple は何が気に入らないのでしょうか。
さて、そんな状況で iPhone のスクリーンを録画しようと思った時に使える手段は、現在の所2種類しか存在しないような感じです。
コレ1択!という結論が出ない理由は、どちらも一長一短ということで、録画の目的にあわせて使い分けるのが良いようです。
それではその2種類をご紹介します。
iPhone のスクリーンを録画する方法
- アプリを使って iPhone 単体で録画する
- パソコンにミラーリングしてパソコンで録画する
方法は上の2種となります。1つめの iPhone 単体で録画するアプリは野良アプリなので利用については自己責任で行う必要があります。ご注意下さい。
iPhone 単体で録画する
まず、iPhone など iOS 端末で以下の URL にアクセスします。
https://emu4ios.weebly.com/downloads.html
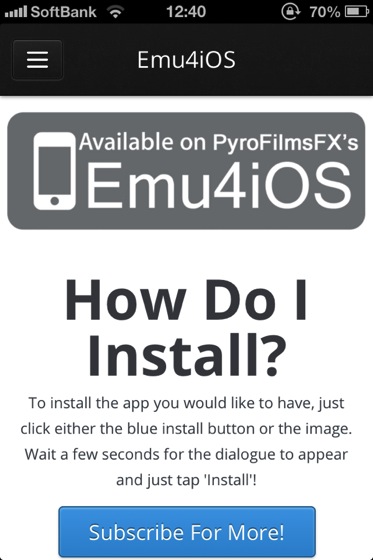
このようなサイトが表示されます。ちょっといかにもって雰囲気ではあります。
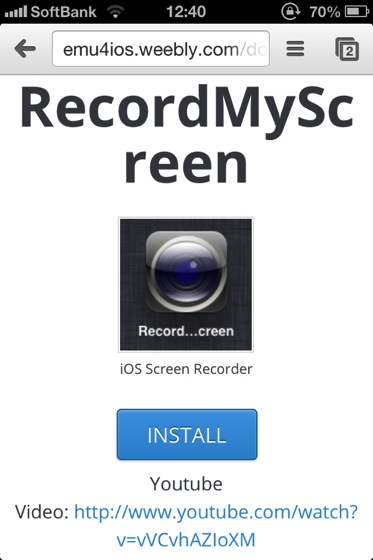
下の方へスクロールしていくと RecordMyScreen というアプリが見えます。これの INSTALL をタップするとインストールする事ができます。
インストール手順は単純なものなので割愛します。
RecordMyScreen の使い方
使い方も複雑な操作は必要ありません。
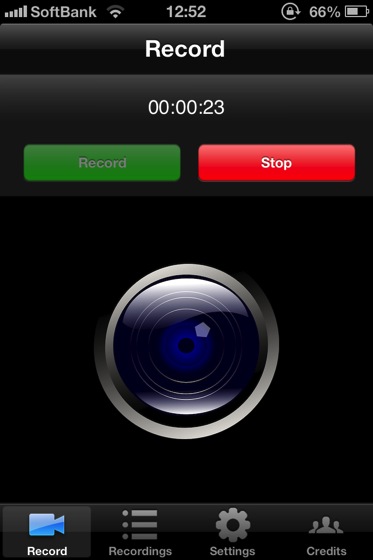
基本的には起動したら Record ボタンをタップするだけです。Stop ボタンをタップするまでの間、iPhone の画面が録画され続けます。
サウンドの設定が見えますが
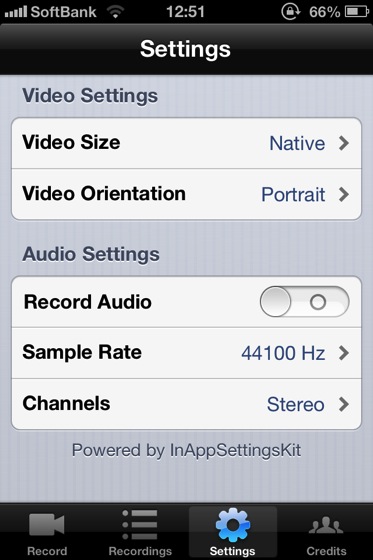
Setting の中に Audio Settings という音声の録音についての項目がありますが、コレをオンにしても iPhone のマイクから外部の音を録音するだけでアプリが出力している音は録音されません。
アプリの操作説明を喋りながら録画する場合は使えますが、音のなるアプリの音は録音出来ないものと考えた方が良いです。
※録画した動画を大音量にすると小さく鳴っているのを確認した記憶がありますが、恐らく外部マイクがわずかな音を拾ったのではないかと。
Record MyScreen のメリット・デメリット
メリット
- iPhone 単体で完結するので簡単
- 無料
デメリット
- AppStore を介さない野良アプリなのでアプリを信用するかどうかは個人の判断
- アプリの音を録音できない
ボクの iPhone には実際にインストールし、利用していますが今のところ不具合などは確認されておりません。とはいえ利用するかどうかは各人の責任において判断されて下さい。
パソコンにミラーリングして録画する
2つめの方法はパソコンにミラーリングしてパソコンで録画するというもの。割とポピュラーな方法で知っているかたも多いはずです。
Mac , Windows どちらの環境にも用意されているアプリです。
Reflector というアプリを利用します。上のリンク先にてアプリがダウンロードでき、ここでは Mac 版で話を進めます。
また、ここでは「iPhoneの録画」としていますが、iPad , iPod Touch も同様に行えます。
※Wi-Fi を利用しますので、同一の無線LANネットワーク下に繋がっている必要があります。
Reflector の使い方
まずパソコンで Reflector を起動します。
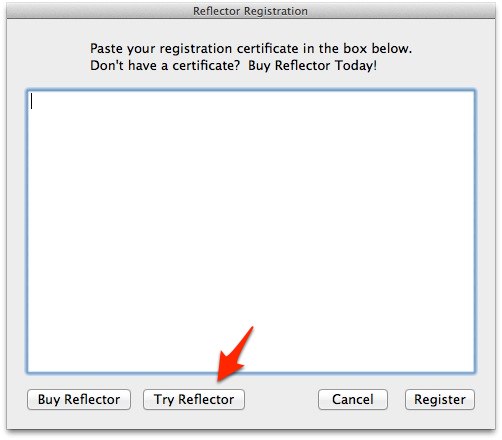
Try Reflector をクリックしてスタートします。
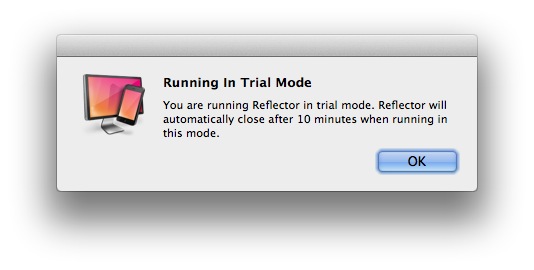
このようなウインドウが表示されます。OK ボタンをクリックすれば OK です。
Reflector は無料体験版から利用できますが、10分という利用時間制限があります(録画時間制限かもしれません)。上記はそのアラートです。
無制限で利用するには $12.99 でライセンスを購入する必要があります。
iPhone の AirPlay を有効にする
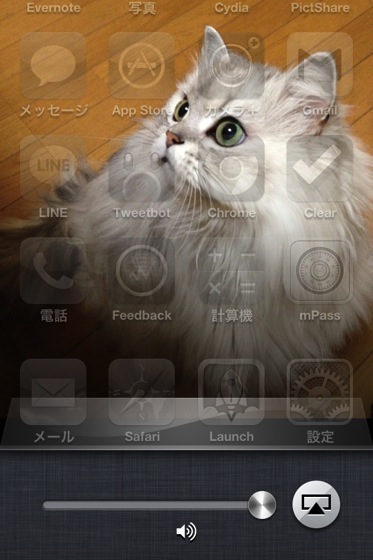
ホームボタンを素早く2度押し、下にマルチタスクバーが出てきたら、右へ2度スワイプします。すると上記のように、ボリュームスライダーの横に AirPlay 用アイコンが表示されていますので、コレをタップします。
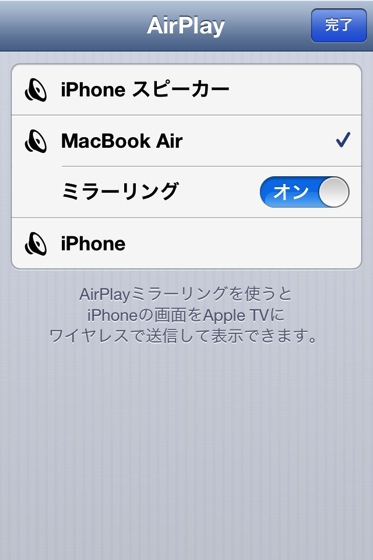
AirPlay 対象となるパソコンをタップし、ミラーリングをオンにします。
すると次の瞬間には
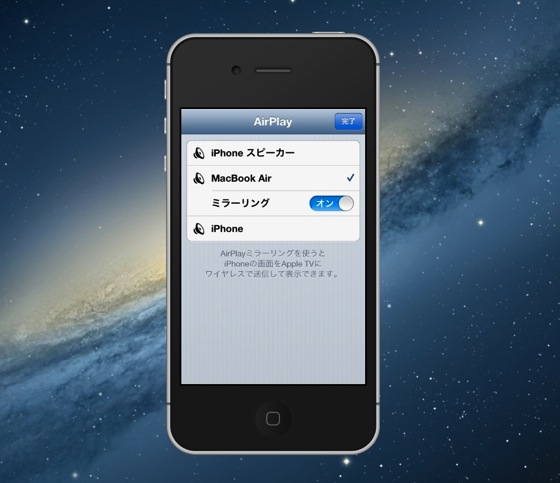
この通り。iPhone のスクリーンがミラーリングされています。Wi-Fi ですので若干のラグはありますが、概ね許容の範囲だと思います。
コチラは音声もミラーリング・録音が可能です。
映像はともかく音声のラグは若干気になりますが、録画してしまえば関係ない事なので録画中だけ我慢しましょう。
録画方法は
command + R (恐らく Windows は Ctrl+R)で録画開始、もう一度押すとで録画停止です。
スキンも変更できる
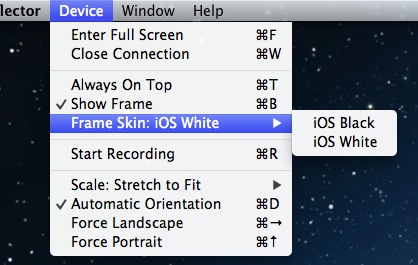
メニューバーから Frame Skin という項目で、筐体の色が変更できます。だからどうしたという話ですが。
Reflector のメリットデメリット
メリット
- 音声の録音も可能
- 10分以内なら無料
- iPhone に余計なアプリを入れなくてイイ
デメリット
- 10分以上の録画をするには有料
- パソコン操作を必要とするので手順的には面倒
- ライセンス料金が $12.99 と、利用頻度を考えると微妙に安くない
まとめ
それぞれのメリット・デメリットをボクなりの感覚で上げてみました。各自の録画用途に応じて使い分け、あるいはどちらかの利用に限定した方がいいかもしれませんね。
一長一短と言ったものの、お金さえ払えば後者の方法でほとんどデメリットはないと思います。
頻繁に録画する方はいっそ Refletor のライセンスを購入した方が幸せなのかもしれません。
くどいようでうすが iPhone アプリの利用は自己責任で。



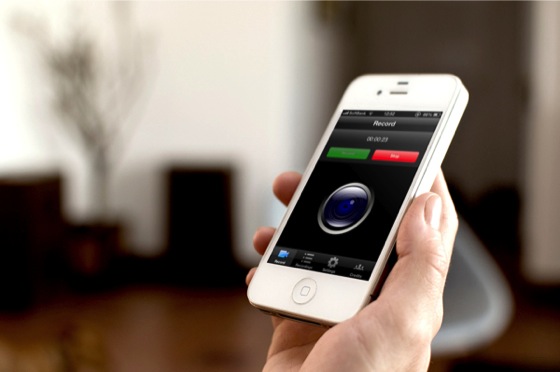
コメント