毎度です、 @Ebba_oBL です。
Google は iOS との連携をよりよくさせるために Gmail の連絡先と iOS の連絡先を同期させる簡単な方法を追加・公開しました。(要 iOS 5 以降)
CardDAV と呼ばれるオープン・プロトコルで、新しい通信技術といった感じかな?
これを使うとサードパーティー製のアプリとの連携ができるようになるようなのですが、今回はこれを使って iOS デバイスの連絡先と Gmail の連絡先を同期できるよ!という押し方で Google が発表しています。
これまでにも色んな形で Gmail の連絡先を同期する方法がありましたが、コレは特にアプリをインストールしたりすることもなく、iOS 側で設定してやるだけで完結するのでとてもスッキリした方法です。
実際にやってみた
手順に関しては Google の公式にもあるのですが、スクリーンショットを交えて紹介したいと思います。
iPhone でやっていますがもちろん iPad や iPod touch でも同様に可能です。
CardDAV を使って Gmail 連絡先と同期する方法
まず設定から「メール/連絡先/カレンダー」を開きます。
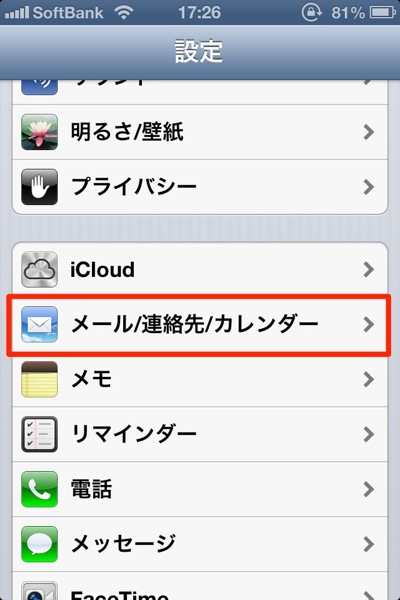
次に「アカウントを追加」を選択。
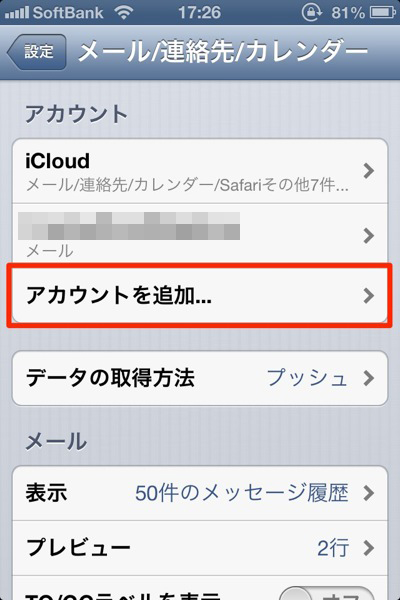
一番下にある「その他」を選択。
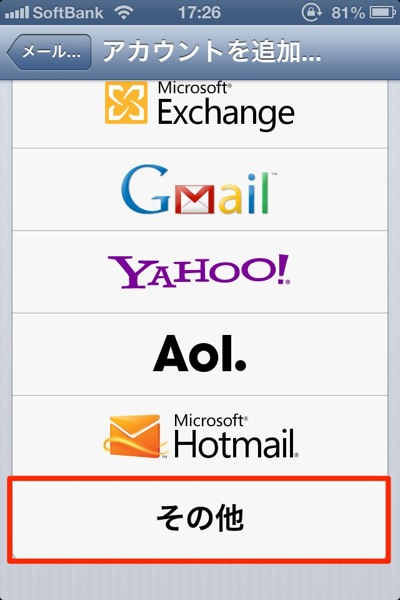
「連絡先」の「CardDAVアカウントを追加」を選択。
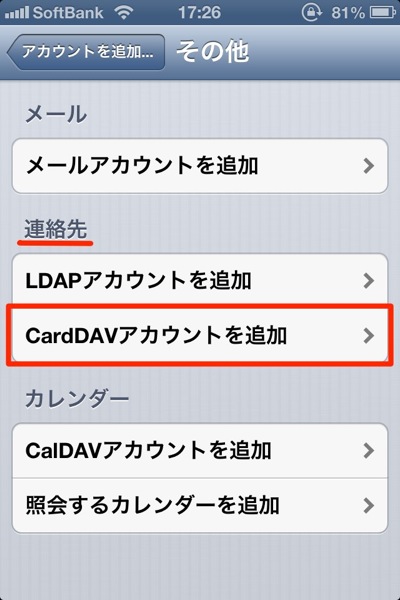
上から順に入力していきます。
サーバ: google.com
ユーザ名: 同期させる Gmail のメールアドレス
パスワード: 上記アドレスのパスワード
説明 : 分かり易い名所に「Gmail連絡先」としました
入力が完了したら、画面右上の「次へ」をタップします。
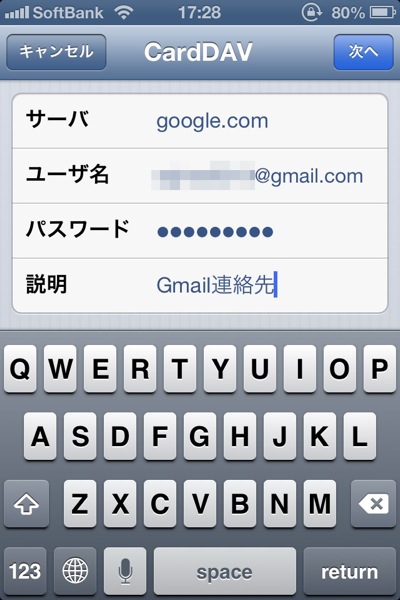
アカウントが出来上がっていますので、追加した「Gmail連絡先」をタップします。
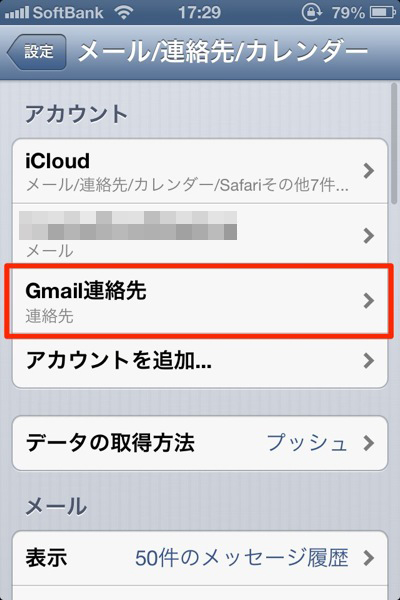
アカウントが「ON」になっている事を確認したら終了です。
お疲れ様でした!(・∀・)
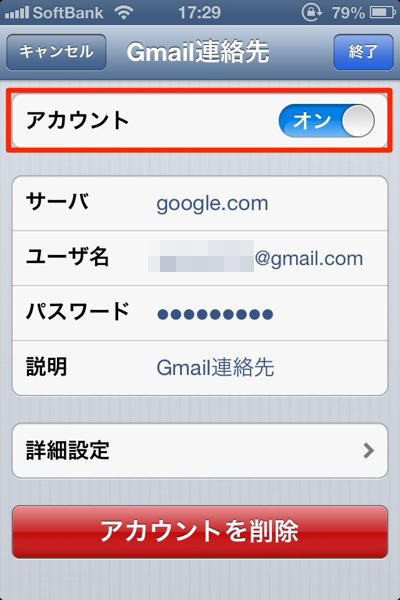
同期する
同期させるには iPhone で「連絡先アプリ」を起動すれば同期が始まります。
実際に Mac で Web の Gmail連絡先を開きながら編集してみて、同期されている事を確認しました。
まとめ
iOS 端末側の設定だけで同期するための設定が完了するので非常にスマートです。
ボクは iPhone 4 の時に方法を探して、一度同期していたのですが、その後同期しているかどうか微妙な状態でしたので、今後何も考えなくても同期され続けると思うと気持ちが良いですね。








コメント