
photo credit: Yutaka Tsutano via photopin cc
毎度です、 @Ebba_oBL です。
iTunes でバッチリアルバムアートも設定して iPhone に転送したはずの音楽データ。当然 iPhone で再生する際もそれぞれのアルバムアートが表示されるのですが、いつ、どのタイミングからかわかりませんが、アルバムアートが表示されない曲がたくさん…。
なんでだろうと思っていましたが、あんまり気になるので調べてみると同じ症状で困っている人も少なくないようでした。
色々見て回った結果、アルバムアートが無い曲だけ個別に対応する方法は無いようです。
曲数によってはちょっと時間がかかりますが、iTunes と iPhone を同期し直すことで解決するようですので、その方法をレビューします。
また、この記事では iTunes 11.0.2 、iPhone の iOS は 6.1.2 で行っています。
iPhone のアルバムアートが表示されるように修正する方法
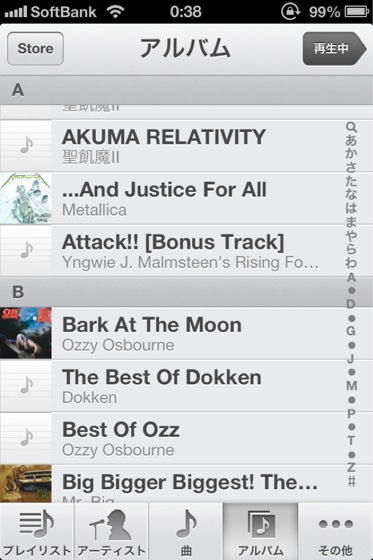
上記が修正前のボクの iPhone の様子です。一部は表示されていますが歯抜け状態ですね。全部表示されないならまだ分かるのですが、部分的っていうのがまた謎です。
さて、これから iTunes と同期し直すわけですが、当然ながら iTunes 上でアルバムアートが全て設定されている必要があります。
先に手順だけ羅列してみると以下のようになります。
- USBケーブルで iPhone とパソコンを接続
- iTunes を起動
- iPhone を選択し、ミュージックタブを選び、「音楽を同期」チェックを外す
- iPhone からミュージックを削除 → 適用
- 「音楽を同期」チェックを入れて再び同期
一度削除して入れ直すという作業です。削除までは早いのですが、曲数が多い場合は同期に時間がかかるのでお風呂に入る前などに作業するといいかもしれません。
以下スクリーンショットを交えて進めていきます。
iPhone からミュージックを削除する
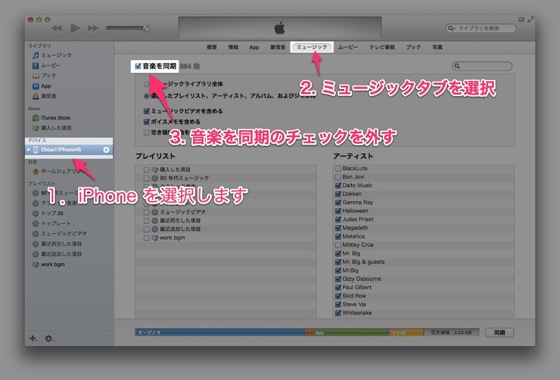
iPhone をパソコンを接続し、iTunes を起動します。
サイドバーから iPhone を選択し(サイドバーが出ていない場合は、メニューバーから「表示」→「サイドバーを表示」)ミュージックタブを選択したら「音楽を同期」のチェックを外します。
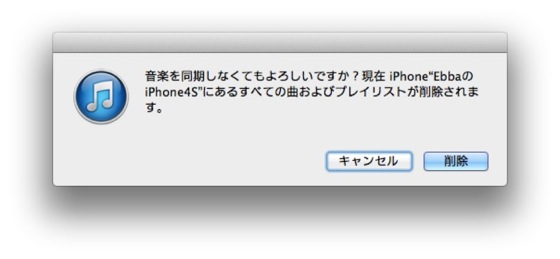
チェックマークをクリックすると上記のようなウインドウが開きますので、「削除」をクリックします。ここではまだ削除されません。
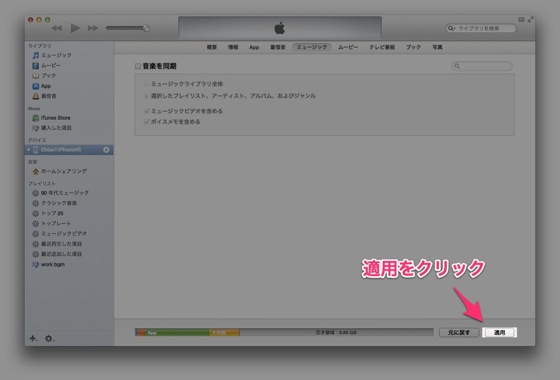
iTunes 右下のボタンが「適用」に変化しますので、これをクリックすると iPhone からミュージックが削除されます。
削除は少しの時間で済みますので、しばらく待ちましょう。
音楽を同期しなおす
削除が済んだら同期しなおします。
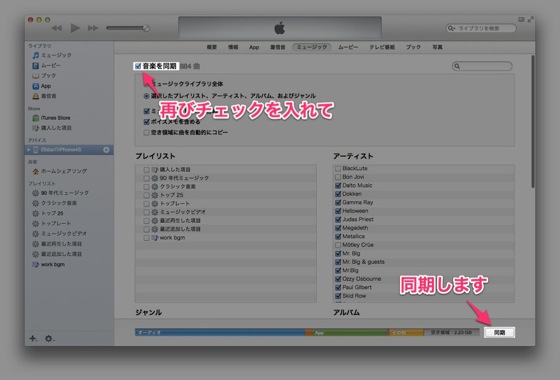
上記の通り、「音楽を同期」にチェックを入れ、「同期」ボタンをクリックするだけです。
曲数が多い場合はここで時間がかかりますので、用事を片付けたり風呂にでも入りましょう。
アルバムアート復活!
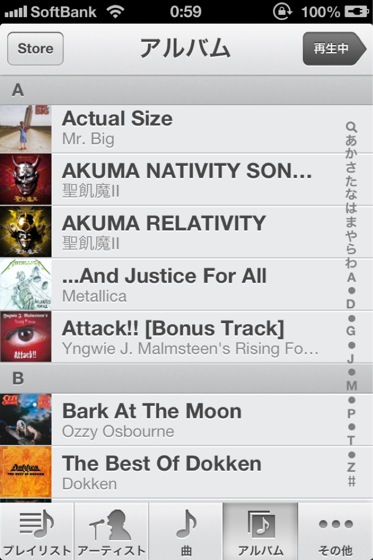
というわけで、無事アルバムアートが帰ってきました。
お気に入りの曲を探す時もアルバムアートが有ると無いとでは効率が全然違いますからこれでストレス無く利用できます。
しかし、なんで部分的に消えるんでしょうね。なんとなく iOS のアップデートのタイミングで消えてしまったような気がします。
アルバムアートが消える度に同期し直すのは正直めんどうなのですが、ジャケットが見えない状態はもっと面倒なので今後同様の症状が出たらコレで直るのが分かっただけでもヨシとしましょう。




コメント