
MacBook Airをクラムシェルモードで使いたいが為に用意したキーボードとマウス。実際にやってみたエントリーはこちらMacBook Air をクラムシェルモードで使うでご確認いただくとして、結論としてはクラムシェルよりも、デュアルディスプレイでやっていこうと言う運びになりました。
外付けキーボードとマウスの操作+手の届くところのトラックパッド環境で「これ最強!」と大満足なわけですが、実はMagicMouseのカウント(カーソルの移動スピード)がどうも遅い、と利用開始からずっと思っていました。勿論移動スピードは最も早い状態に設定しているのですが、それでも遅く感じます。
その為、初めて使ってる日なんかは握りが慣れないし、カーソルがなかなか目的の場所に届かないしで肩がメチャメチャこってしまいました。
時期に慣れるだろうとまる2日使ったのですが、ある程度は慣れてもやはり早いほうが好みなのでなんとかしたい!そんなこんなで解決方法を探してきました。
設定用のフリーソフトをインストールする
まずこちらのサイトから MouseZoom というアプリをダウンロードします。Lion なので64bit版を落とします。
ファイルをマウントしMacBook Airの場合はIntel Macs(64 bit/10.6)の中の MouseZoom.prefPane をダブルクリックすると
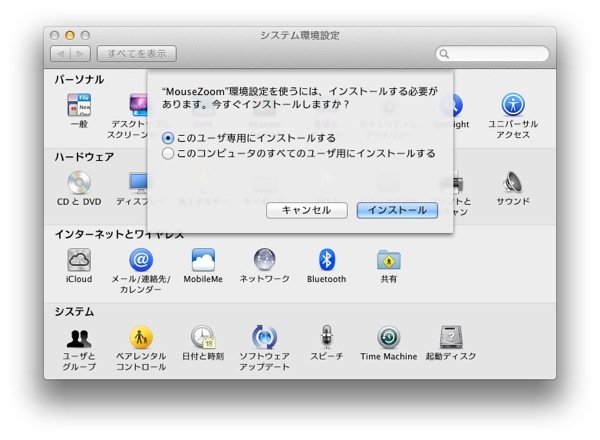
このようにインストールを求められますのでインストールします。
レッツ・スピードアップ!
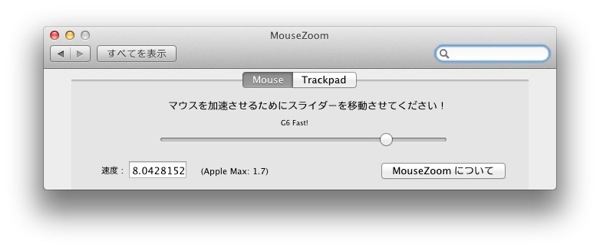
あとは見たままです。デフォルト(初期値)が1.7ということらしいので、スライダーを上げて行って、好みのスピードに調整します。自分はひとまず8くらいで様子を見ようと思います。
最初「これをやるとトラックパッドも早くなってしまうのでは」と思っていましたが、さすがですマウスとトラックパッドは個別に設定できるようです。
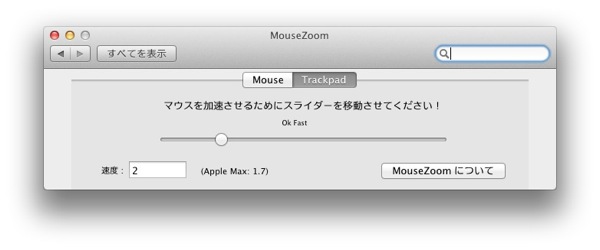
以後、システム環境設定に MouseZoom のアイコンがありますので、再度調整したい場合はこちらから設定しなおします。
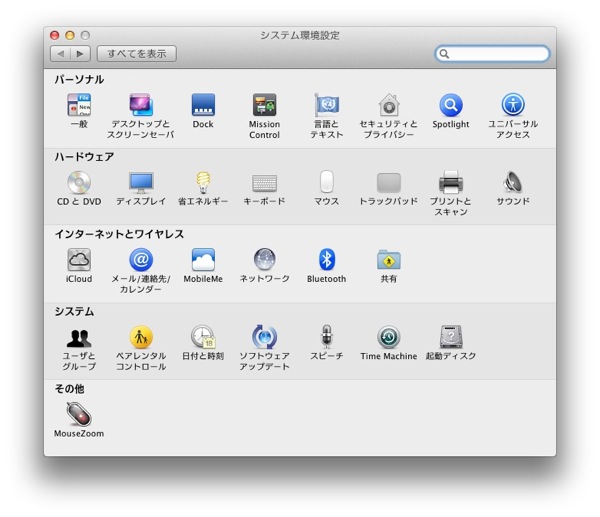
通常のマウス設定画面
標準で備えられている通常のマウス設定画面を開いて、ゼスチャーやスクロールの設定を行う機会があるかもしれません。この場合カーソルの移動スピードは「こちらの設定優先」ということでデフォルトに戻されてしまいます。
通常のマウス設定画面を開いた場合は、MouseZoom の設定もやりなおす必要があります。
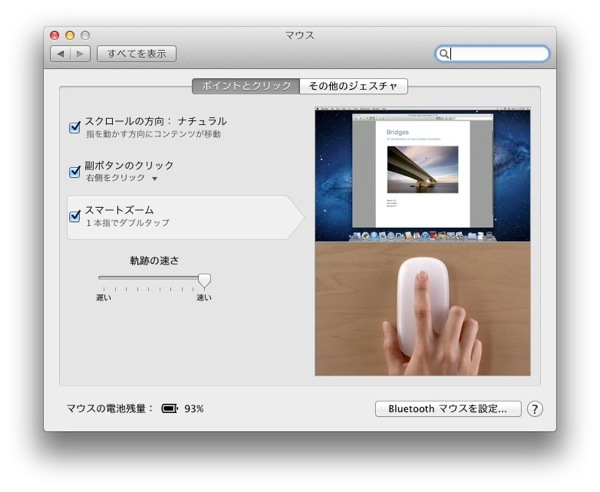
これを書きながら今気が付きましたが、マウスの電池残量が表示されているんですね、今後の役に立ちそうです。
幸せになりましたか?
自分はカウントの早いWindows用のマウスをしばらく利用していたので、MagicMouseを利用した際のギャップが大きすぎて戸惑いましたが、このように早くしてみると「実はちょっとだけMagicMouseの遅いカウントに慣れていた」ようです。本当に人間って勝手なもんです。
兎にも角にも、これだけ調整幅が増えれば今後の利用スタイルに併せて変更していくのもいいかもしれません。MagicMouseが遅いとお嘆きの方、是非お試しあれ。
 |
|
新品価格 |
![]()



コメント