
毎度です、 @Ebba_oBL です。
iPhone と MacBook Air の組みあわせになってから写真の取り込みにはずっと iPhoto を利用していました。
iPhone で撮影した写真が、何もしなくても iPhoto を起動するだけで「フォトストリーム」に次々に出てくる様子は何とも楽でとにかく便利だと思います。
便利な iPhoto ですが、唯一の難点が「動作がもっさりしている」ということ。
ボクの MacBook Air では起動そのものもやや重たい感じで、起動後もフォトストリームに写真が流れてくるのを待っているのもプチストレス。
そんなことなら USB で接続してダイレクトに抜き取った方がサクサク作業が進む場合もあります。
今回は USB 接続した iOS 端末と Mac を使った画像の取り出し方法です。
iPhone(iPad)とケーブルとMacがあれば他は何も用意する必要ナシ
取り込む作業を行うのは OS X に元々入っているプレビューを使います。
それではやってみましょう。
iOS 端末をケーブルで接続

まずはここから。とりあえず iPhone(iPad)と Mac を USB ケーブルで接続します。
プレビューを起動
アプリケーションフォルダから プレビュー.app を起動します。
普通に起動してもいいのですが、こういう場面で alfred (ランチャーアプリ)が便利です。
Alfred (Version 1.2)  |
|
| カテゴリ: | 仕事効率化 |
| 価格: | 無料 (最新価格はStoreで確認してください) |
| 現Ver.の平均評価: |      (5 / 30件の評価) (5 / 30件の評価) |
| 通算の平均評価: |      (5 / 129件の評価) (5 / 129件の評価) |
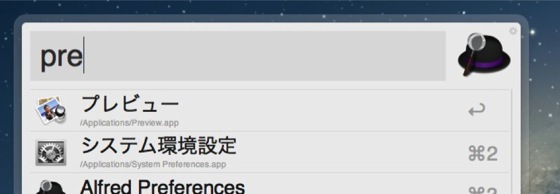
殆どの環境で「pre」ぐらい入力すれば Return で選択できる位置にプレビューが居ると思います。同じ作業を繰り返していると「p」と打つだけでプレビューが出てきますのでもっと早くなります。
※サクサク作業したいのでご紹介しましたが、この行程はお好みでw
プレビューが起動したらメニューバーの「ファイル」
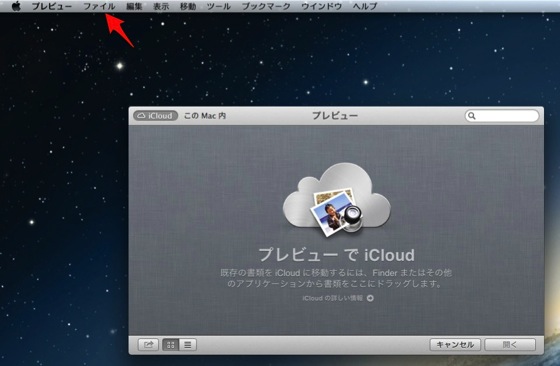
プレビューを起動したら、なにやらウインドウが表示されますが華麗にスルーしてメニューバーの「ファイル」をクリック。
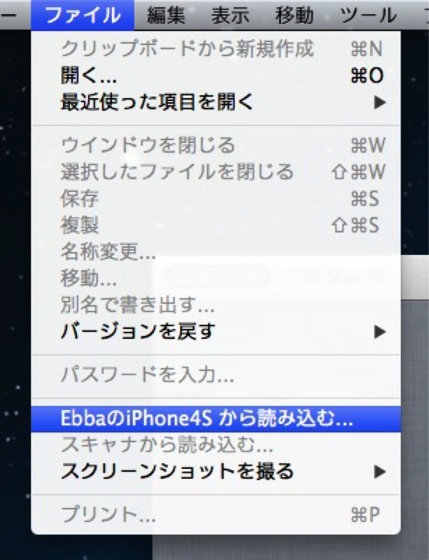
上の画像のように (接続されている端末名)から読み込む… という項目があります。コレをクリックすると・・・
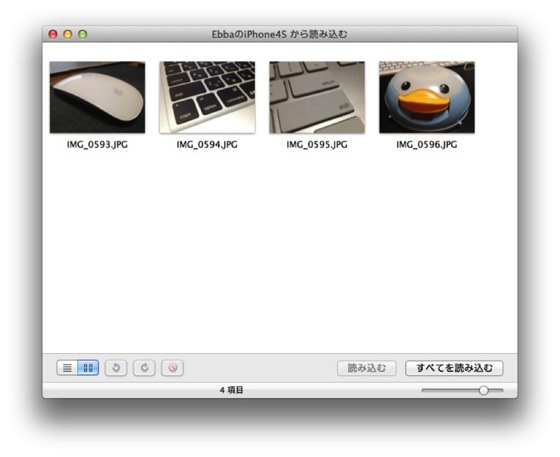
端末のカメラロールに保存されている画像がウインドウで一覧されます。必要な画像をここからデスクトップなどにドラッグ&ドロップすればおしまいです。
慣れると iPhoto 待ちしてるよりずっとサクサク取り込めます。
iPad も同様の手順で OK
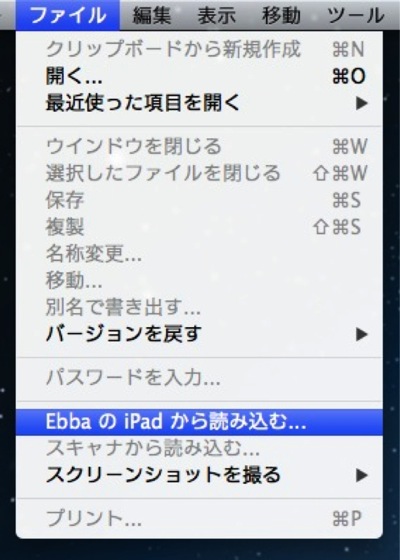
iPad も同様にプレビューのファイルメニューに現れます。
両方接続しているとちょっと表示が違う
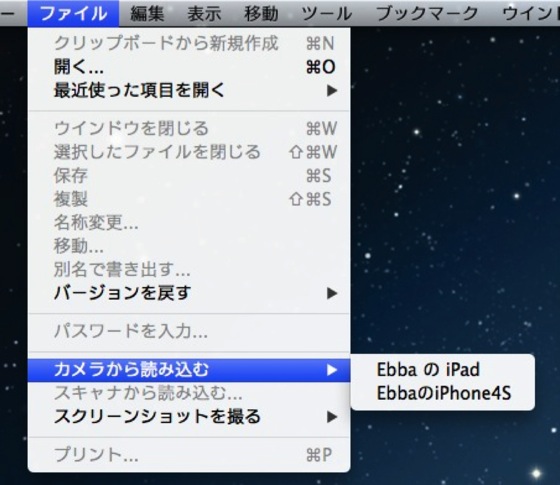
取り込み対象が複数ある場合は上のように「カメラから読み込む」という項目になり、その中に iOS 端末が並びます。
充電中端末があったりした場合に複数接続すると、このようになりますので覚えておいて下さい。
接続するタイミング
今回は分かり易くするために先に端末を USB ケーブルで接続しておきましたが、あとから接続してもちゃんと認識します。
プレビューという名称のアプリですが、ちょっとした画像編集もできるし、画像の取り込みができるなど、なかなか侮れない標準アプリですね。


コメント
コメント一覧 (1件)
有り難うございます、大変 参考になりました。